Độ C hoặc ℃ nhập Word thường dùng Lúc biên soạn những tư liệu tương quan cho tới chất hóa học, cơ vật lý, địa lý,… Trong nội dung bài viết này, Word.com.vn chỉ dẫn chúng ta cơ hội ghi chép phỏng C nhập Word cụ thể nhất.

Bạn đang xem: Cách viết độ C trong Word
1. Cách ghi chép phỏng C nhập Word ngay số mũ
Trong Word, sở hữu đặc biệt vô số cách ghi chép phỏng C không giống nhau, chúng ta có thể ghi chép thẳng hoặc dùng số nón sẽ tạo đi ra ký hiệu phỏng C một cơ hội nhanh gọn và ko tốn thời hạn.
Bước 1: quý khách lựa chọn thẻ Home bên trên Word nhằm coi vừa đủ những công dụng biên soạn thảo.

Bước 2: Sau cơ, chúng ta lựa chọn hình tượng số nón nhằm ghi chép số nón nhập Word. Về cơ bạn dạng, ký hiệu phỏng ℃ nhập Word đó là số nón O và đi kèm theo với chữ C.

Khi chính sách ghi chép số nón được nhảy, các bạn hãy nhấn phím “O” sẽ tạo hình tượng phỏng. Tiếp theo đuổi, chúng ta tắt chính sách ghi chép số nón chuồn và ghi chép nối chữ “C” sót lại là ngừng việc ghi chép hình tượng ℃.
Bước 3: Như vậy, chúng ta có thể ghi chép được hình tượng ℃ từng khi, từng điểm bên trên Word nhanh gọn trải qua việc dùng công dụng số nón.

2. Cách ghi chép phỏng C bằng phương pháp Copy – Paste
Trong một số trong những tình huống, chúng ta có thể chọn lựa cách copy hình tượng ℃ kể từ những mối cung cấp không giống bên trên mạng và dán nhập tệp tin Word nhằm dùng nhanh chóng. Thông thông thường, ℃ đó là một ký tự động cơ bạn dạng nên chúng ta copy kể từ ngẫu nhiên nền tảng nào là trong khi dán nhập Word vẫn giữ vị nguyên vẹn format.
Bước 1: quý khách hãy sao chép hình tượng ℃ trong nội dung bài viết này của Word.com.vn

Bước 2: Sau cơ, chúng ta chỉ việc dán nhập vào bài xích biên soạn thảo bên trên Word của tớ.
Xem thêm: Trang chủ

3. Cách ghi chép hình tượng phỏng C tự Symbol
Trong cỗ font text, hình tượng ℃ luôn luôn được thiết kế sẵn tuy nhiên bọn chúng sẽ không còn hiển thị đem tấp tểnh ngoài màn hình hiển thị. Để kích hoạt được hình tượng phỏng C tự Symbol các bạn sẽ nên dùng cho tới cỗ ký tự động đặc trưng được thiết lập nhập Word.
Bước 1: quý khách ngỏ thẻ Insert, lựa chọn mục Symbol và lựa chọn More Symbols... nhằm ngỏ bảng hình tượng bên trên Word.

Bước 2: Trong hành lang cửa số Symbol, chúng ta gửi mục Font sang trọng (normal text) (1), lựa chọn biểu tượng phỏng (2) và nhấn Insert (3) nhằm thêm nữa nội dung bài viết.

Bước 3: Cuối nằm trong, chúng ta chỉ việc ghi chép nốt chữ C nhằm hoàn thành xong ký hiệu ℃ bên trên Word nhanh gọn.

4. Cách ghi chép hình tượng phỏng C nhập Word bên trên Windows
Hệ quản lý Windows đã có sẵn một cỗ Symbols rất có thể kích hoạt bên trên từng phần mềm sở hữu năng lực biên soạn thảo như: Word, Excel, PowerPoint, Photoshop,…. Sử dụng bọ hình tượng Windows, chúng ta đơn giản dễ dàng ghi chép được hình tượng phỏng một cơ hội nhanh gọn.
Bước 1: quý khách nhấn tổng hợp phím Windows + “>” nhằm Open bong Symbol.
Xem thêm: Tìm m để hàm số liên tục toán cao cấp : Bí quyết giải quyết vấn đề
Bước 2: Trong hành lang cửa số Symbols, chúng ta tìm về hình tượng ℃ và lựa chọn nhằm thêm nữa nội dung bài viết bên trên Word.

Trong nội dung bài viết này, Word.com.vn tiếp tục share cho tới chúng ta cơ hội ghi chép hình tượng phỏng C nhập Word nhanh gọn và hiểu trái ngược. Chúc chúng ta một ngày mừng rỡ vẻ!






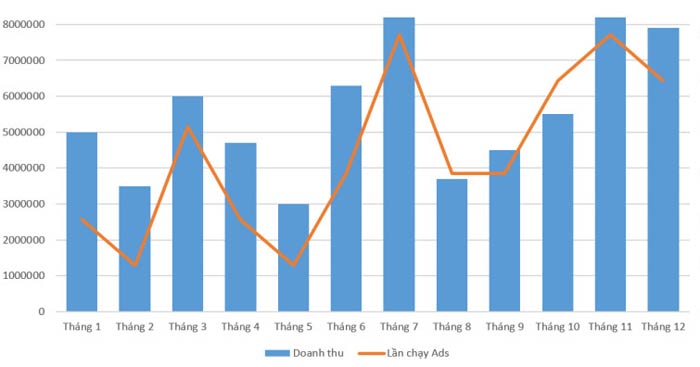





Bình luận