COSCO Container Tracking | project44
Sign up for free COSCO container tracking. There's no minimums, no contracts, and commitments. Sign up now.
Excel cho tới Microsoft 365 Word cho tới Microsoft 365 Outlook cho tới Microsoft 365 PowerPoint cho tới Microsoft 365 Ứng dụng khách hàng Project Online bên trên Máy tính nhằm bàn Excel cho tới Microsoft 365 giành cho máy Mac Access cho tới Microsoft 365 giành cho máy Mac PowerPoint cho tới Microsoft 365 giành cho máy Mac Word cho tới web OneNote cho tới web PowerPoint cho tới web Excel 2021 Word 2021 Outlook 2021 PowerPoint 2021 Project Professional 2021 Project Standard 2021 Excel 2021 cho tới Mac Word 2021 for Mac PowerPoint 2021 for Mac Excel 2019 Word 2019 Outlook 2019 PowerPoint 2019 Project Professional 2019 Project Standard 2019 Excel 2019 cho tới Mac Word 2019 for Mac PowerPoint 2019 for Mac Excel 2016 Word 2016 Outlook 2016 PowerPoint 2016 Project Professional 2016 Project Standard 2016 Excel 2013 Word 2013 Outlook 2013 PowerPoint 2013 Project Professional 2013 Project Standard 2013 Xem thêm thắt...Ẩn bớt
Cắt xén hình ảnh nhằm rời tỉa những cạnh ngoài ko quan trọng.
Bạn đang xem: Cắt xén ảnh trong Office
Thay nhập cơ, nếu như khách hàng muốn vô hiệu nền hình ảnh, hãy coi mục Loại quăng quật nền hình ảnh.
Nếu bạn thích phóng to hoặc nhỏ ảnh, hãy coi mục Thay thay đổi form size hình ảnh.
Quan trọng: Các phần bị rời xén của hình ảnh sẽ không còn bị loại bỏ quăng quật ngoài tệp và hoàn toàn có thể bị những người dân không giống nom thấy; bao hàm cả dụng cụ dò thám tìm tòi nếu như hình hình ảnh bị rời xén được đăng trực tuyến. Nếu với vấn đề nhạy bén nhập chống các bạn xén, hãy đáp ứng các bạn xóa những vùng tiếp tục rời xén (xem mặt mày dưới) rồi lưu tệp.
Ngoài rời xén lề cơ bạn dạng, các bạn cũng hoàn toàn có thể rời xén hình ảnh trở thành những hình dạng và tỷ trọng sườn hình ảnh rõ ràng hoặc rời xén tô hình ảnh bên phía trong một hình dạng (trong Microsoft 365 for Mac và trong những phiên bạn dạng mới nhất rộng lớn của Office ).

1:32
Office thể khiến cho bạn sửa đổi hình hình ảnh cơ bạn dạng như được minh họa nhập video clip phía trên, tuy nhiên so với những tác vụ nâng cao hơn nữa, chúng ta cũng có thể cần thiết một phần mềm sửa đổi hình hình ảnh chuyên được sự dụng. Xu phía nghệ thuật số với những lời khuyên cho tới ứng dụng sửa đổi hình ảnh không tính phí.
Dùng Chèn > Ảnh nhằm thêm thắt hình hình ảnh nhập tệpOffice (chẳng hạn như tư liệu Word, bạn dạng trình diễn PowerPoint hoặc bong thực hiện Excel việc).
Bấm loài chuột nên nhập hình ảnh. Menu nhảy lên tiếp tục xuất hiện nay với nhị nút ở ngay lập tức bên trên hoặc bên dưới thực đơn. Cắt là 1 trong những trong những nút.
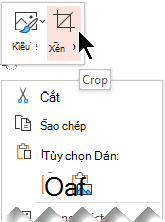
Chọn nút Cắt xén.
Núm tinh chỉnh và điều khiển rời xén black color xuất hiện nay bên trên những cạnh và góc của hình ảnh.
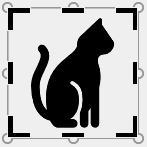
Cắt xén hình hình ảnh bằng phương pháp tiến hành một trong mỗi thao tác sau đây:
|
Mô tả |
Hành động |
|---|---|
|
Cắt xén một mép ảnh |
Kéo núm tinh chỉnh và điều khiển rời xén mép hình ảnh hướng về phía trong |
|
Cắt xén nhị mép hình ảnh ngay lập tức kề và một lúc |
Kéo núm tinh chỉnh và điều khiển rời xén góc hướng về phía trong |
|
Cắt xén đều nhau bên trên cả nhị mép hình ảnh tuy vậy song nằm trong lúc |
Nhấn và lưu giữ Ctrl khi kéo núm tinh chỉnh và điều khiển rời xén mép hình ảnh hướng về phía trong |
Bạn cũng hoàn toàn có thể mở rộng hoặc thêm thắt lề xung quanh hình ảnh bằng phương pháp kéo núm tinh chỉnh và điều khiển rời xén hướng ra phía ngoài thay cho nhập nhập.
(Tùy chọn) Để bịa đặt lại địa điểm vùng rời xén, hãy thay cho thay đổi vùng rời xén bằng phương pháp kéo những cạnh hoặc góc của hình chữ nhật rời xén hoặc dịch rời hình ảnh.
Khi tiếp tục triển khai xong, nhấn Esc hoặc nhấn vào địa điểm ngẫu nhiên bên phía ngoài hình ảnh nhập tư liệu.
Lưu ý: Các dụng cụ rời xén ko sẵn người sử dụng cho tới hình tuy nhiên chúng ta cũng có thể thay đổi form size hình và sử dụng dụng cụ Điểm Sửa để sở hữu được cảm giác tương tự động như rời xén hoặc tùy chỉnh hình dạng. Xem mục Sử dụng điểm sửa đổi nhằm sửa đổi hoặc rời xén hình nhằm hiểu thêm vấn đề.
Xem mục Cắt xén hình ảnh nhằm khớp với hình.
Chọn một nhan đề bên dưới nhằm hé và coi chỉ dẫn cụ thể.
Việc rời xén một hình ảnh trở thành form size hình ảnh phổ cập hoặc tỉ trọng sườn hình ảnh được cho phép đơn giản khớp với sườn hình ảnh xài chuẩn chỉnh. Quý khách hàng cũng hoàn toàn có thể dùng dụng cụ này nhằm coi trước cơ hội hình ảnh phù phù hợp với tỷ trọng sườn hình ảnh rõ ràng trước lúc rời xén.
Dùng Chèn > Ảnh nhằm thêm thắt hình hình ảnh nhập tệpOffice (chẳng hạn như tư liệu Word, bạn dạng trình diễn PowerPoint hoặc bong thực hiện Excel việc).
Bấm nhập ảnh
Bấm nhập Công cụ Ảnh > Định dạng, rồi nhập group Kích cỡ, nhấn vào mũi thương hiệu bên dưới Cắt xén.
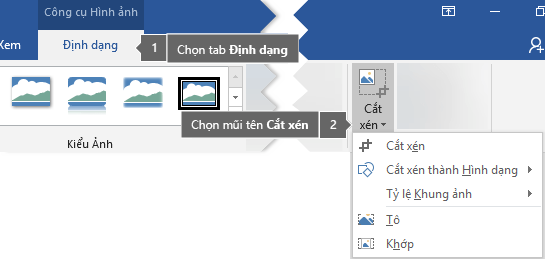
Từ thực đơn xuất hiện nay tiếp sau đó, lựa chọn Tỷ lệ sườn ảnh, rồi bấm vào tỷ lệ người dùng ham muốn.
Khung chữ nhật rời xén tiếp tục hiển thị cho mình thấy dung mạo của hình ảnh khi tiếp tục rời xén theo gót tỷ trọng sườn hình ảnh tiếp tục lựa chọn.
Nếu bạn thích, hãy kiểm soát và điều chỉnh vùng rời xén vì chưng những núm tinh chỉnh và điều khiển rời xén như tế bào mô tả bên dưới mục Cắt xén hình ảnh.
Khi tiếp tục triển khai xong, nhấn Esc hoặc nhấn vào địa điểm ngẫu nhiên bên phía ngoài hình ảnh nhập tư liệu.
Theo khoác lăm le, sau thời điểm xén một hình ảnh, những vùng tiếp tục rời xén vẫn là 1 trong những phần của tệp, bị ẩn ngoài dạng coi. Tuy nhiên, chúng ta cũng có thể rời form size tệp bằng phương pháp vô hiệu những vùng tiếp tục rời xén ngoài tệp hình ảnh. Thao tác này cũng chung ngăn những người dân không giống coi những phần hình ảnh các bạn tiếp tục vô hiệu.
Quan trọng: Nếu các bạn xóa những vùng bị rời xén và tiếp sau đó thay đổi ý, chúng ta cũng có thể bấm vào nút Hoàn 
Để vô hiệu những vùng tiếp tục rời xén ngoài tệp ảnh:
Chọn những hình ảnh bạn thích xóa vùng tiếp tục rời xén.
Bấm nhập Công cụ ảnh > Định dạng, nhập group Điều chỉnh, nhấn vào Nén ảnh. Một vỏ hộp thoại tiếp tục xuất hiện nay hiển thị những tùy lựa chọn nén.
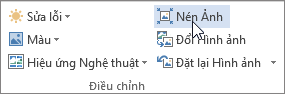
Nếu các bạn ko thấy tab Công cụ ảnh và Định dạng, hãy đáp ứng các bạn tiếp tục chọn hình ảnh. Quý khách hàng hoàn toàn có thể nên bấm lưu ban nhập hình ảnh nhằm lựa chọn, rồi hé tab Định dạng. Trong khi, nếu như form size screen của người sử dụng bị rời, các bạn chỉ hoàn toàn có thể thấy hình tượng Nén ảnh.
Xem thêm: Lịch vạn niên 2024 - Xem lịch âm, lịch dương, giờ hoàng đạo theo ngày tháng
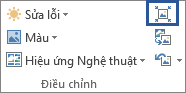
Bên bên dưới Tùy lựa chọn nén, hãy đảm bảo vỏ hộp kiểm Xóa những vùng tiếp tục rời xén nhập ảnh được lựa chọn.
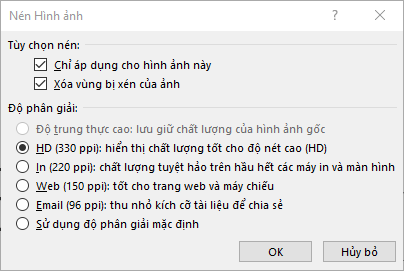
Để loại bỏ phần rời xén chỉ với những hình ảnh đã chọn, chứ ko phải từng hình ảnh nhập tệp, hãy chọn hộp kiểm Chỉ áp dụng cho tới hình ảnh này.
Chọn tùy lựa chọn Độ phân giải, nếu còn muốn.
Bấm nhập OK.
Mẹo: Để hiểu thêm vấn đề về sự việc rời độ cao thấp tệp hình ảnh và nén hình ảnh, coi mục Giảm form size tệp hình ảnh.
Cắt rời hoặc lấp 1 phần ảnh
Chèn ảnh
Thêm bạn dạng vẽ nhập tư liệu Word
Giảm form size tệp ảnh
Sử dụng chức năng Tùy lựa chọn Thầy trí Word nhằm dịch rời ảnh
Ngắt loại văn bạn dạng xung quanh hình ảnh nhập Word
Dùng Chèn > Ảnh nhằm thêm thắt hình hình ảnh nhập tệpOffice (chẳng hạn như tư liệu Word, bạn dạng trình diễn PowerPoint hoặc bong thực hiện Excel việc).
Bấm nhập hình ảnh, rồi nhấn vào tab Định dạng hình ảnh trên dải băng thanh dụng cụ.
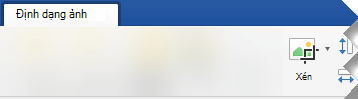
Trên tab Định dạng ảnh , lựa chọn Cắt xén.
Núm tinh chỉnh và điều khiển rời xén black color xuất hiện nay bên trên những cạnh và góc của hình ảnh.
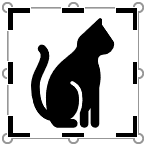
Cắt xén hình hình ảnh bằng phương pháp kéo núm tinh chỉnh và điều khiển xén nhập nhập. Nếu các bạn kéo một trong những núm tinh chỉnh và điều khiển góc, nó sẽ bị xén nhị cạnh ngay lập tức kề và một khi.
Bấm ra bên ngoài hình ảnh nhằm coi hình ảnh được rời xén.
Lưu ý: Sau khi chúng ta xén hình ảnh, những phần tiếp tục rời xén sẽ ảnh hưởng ẩn vẫn là 1 trong những phần của tệp hình ảnh. Để vô hiệu vĩnh viễn phần tiếp tục rời xén và rời form size hình ảnh của người sử dụng, hãy coi mục nối tiếp trở xuống trang này mang tên Xóa những vùng tiếp tục rời xén của hình ảnh.
Xem mục Cắt xén hình ảnh nhằm khớp với hình.
Theo khoác lăm le, trong cả sau thời điểm xén phần hình ảnh, những phần tiếp tục rời xén vẫn là 1 trong những phần của tệp hình ảnh. Tuy nhiên, chúng ta cũng có thể rời form size tệp bằng phương pháp vô hiệu những phần xén thoát ra khỏi tệp hình ảnh. Thao tác này cũng chung ngăn những người dân không giống coi những phần hình ảnh các bạn tiếp tục vô hiệu.
Quan trọng: Thao tác xoá những vùng tiếp tục rời xén của hình ảnh ko thể được trả tác. Bạn chỉ nên lưu tệp sau thời điểm đã chắc rằng rằng người dùng đã thực hiện tất cả thao tác xén và thay cho đổi mà người dùng muốn.
Để vô hiệu những vùng tiếp tục rời xén của tệp ảnh:
Chọn những hình ảnh bạn thích xóa vùng tiếp tục rời xén.
Trên tab Định dạng Hình ảnh, bấm vào Nén hình ảnh 
(Nếu các bạn ko thấy tab Định dạng ảnh, hãy đáp ứng các bạn tiếp tục lựa chọn ảnh).
Chọn hộp kiểm Xóa những vùng hình ảnh đã rời xén.
Để loại bỏ phần xén chỉ với những hình ảnh đã chọn, chứ ko phải tất cả hình ảnh nhập tệp, hãy chọn Chỉ áp dụng cho tới hình ảnh này.
Chèn hình ảnh nhập Office for Mac
Di gửi, xoay hoặc group hình ảnh, vỏ hộp văn bạn dạng hoặc đối tượng người tiêu dùng không giống nhập Office for Mac
Thay thay đổi form size hình ảnh, hình, vỏ hộp văn bạn dạng hoặc WordArt
Điều khiển ngắt loại văn bạn dạng xung xung quanh những đối tượng người tiêu dùng nhập Word for Mac
Trong Word giành cho trang web và PowerPoint cho tới trang web hoàn toàn có thể rời xén hình ảnh cơ bản—cắt tỉa lên đường những lề ko ước muốn của hình ảnh. Tuy nhiên, chỉ những phần mềm bên trên PC mới nhất hoàn toàn có thể xóa những vùng tiếp tục rời xén ngoài hình hình ảnh.
Chọn hình ảnh bạn thích rời xén.
Trên Dải băng , lựa chọn tab Hình ảnh.
Chọn mũi thương hiệu trỏ xuống kề bên tùy lựa chọn Cắt xén 
Núm tinh chỉnh và điều khiển xén black color xuất hiện nay bên trên những cạnh của hình ảnh.
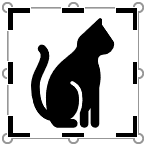
Dùng loài chuột của người sử dụng trỏ nhập núm tinh chỉnh và điều khiển rời xén, tiếp sau đó bấm và kéo nhập vào nhằm rời tỉa lề của hình hình ảnh.
Khi các bạn tiếp tục rời xén lề xong xuôi, hãy nhấn vào bên phía ngoài ranh giới của hình ảnh nhằm lưu những thay cho thay đổi.
Quan trọng: Các phần bị rời xén của hình ảnh sẽ không còn bị loại bỏ quăng quật ngoài tệp và hoàn toàn có thể bị người không giống nom thấy; bao hàm cả dụng cụ dò thám tìm tòi nếu như hình hình ảnh bị rời xén được đăng trực tuyến. Chỉ những ứng Office bên trên PC với tài năng vô hiệu những vùng bị rời xén ngoài tệp hình hình ảnh cơ bạn dạng.
Xem thêm: Chỉ số MCH trong xét nghiệm máu là gì?
Để biết cụ thể, hãy coi mục Khớp hình ảnh bên phía trong hình.
Khám đập những quyền lợi của gói ĐK, liếc qua những khóa đào tạo và giảng dạy, dò thám hiểu cơ hội bảo mật thông tin trang bị của người sử dụng và không những thế nữa.
Cộng đồng khiến cho bạn bịa đặt và vấn đáp những thắc mắc, cung ứng phản hồi và lắng tai chủ ý kể từ những Chuyên Viên với kiến thức và kỹ năng đa dạng và phong phú.
Sign up for free COSCO container tracking. There's no minimums, no contracts, and commitments. Sign up now.
Có bao nhiêu số phức z thỏa mãn z2=2z+z¯+4 và |z-1-i|=|z-3+3i|? A. 4. B.3. C. 1. D. 2
Theo các tin đồn mới nhất, chiếc iPhone 13 Pro iPhone 13 Pro Max phiên bản màu tím sẽ ra mắt vào tuần tới.
Việc sử dụng các sản phẩm có chứa thành phần hoạt tính có thể tạo nên sự khác biệt trong việc chăm sóc làn da của bạn. Nhưng những thành phần như thế nào được xem là hoạt tính, chúng ta hãy cùng phân tích nhé. Thuật ngữ “thành phần hoạt tính” được sử dụng rất nhiều trong lĩnh vực chăm sóc da, nhưng trong nhiều trường
Hướng dẫn cách cài mật khẩu điện thoại Samsung đơn giản, nhanh chóng, hiệu quả. Cùng theo dõi chi tết các bước tiến hành cài đặt mật khẩu ngay sau đây bạn nhé!