Cách xoá phần mềm bên trên máy tính giúp đỡ bạn giải tỏa không khí tàng trữ. Vậy cơ hội gỡ phần mềm bên trên PC Windows và Macbook như vậy nào? Hãy theo gót dõi nội dung bài viết tiếp sau đây của Hoàng Hà Mobile và để được chỉ dẫn cụ thể nhé!
Trong thực tiễn, Khi xoá phần mềm bên trên PC, người tiêu dùng đều phải có những nguyên nhân quang minh chính đại. Dưới đó là những nguyên nhân thông dụng khiến cho người tiêu dùng thăm dò cách xoá phần mềm bên trên máy tính:
Bạn đang xem: Hướng dẫn cách xoá ứng dụng trên máy tính hiệu quả nhất
- Nếu PC của công ty đang được setup những phần mềm ko quan trọng thì rất có thể xoá để sở hữu thêm thắt không gian gian giảo cho tới ổ cứng.
- Khi xoá những phần mềm ko quan trọng bên trên PC gom khối hệ thống tăng vận tốc hoạt động và sinh hoạt.
- Có thật nhiều tình huống phần mềm tạo nên lỗi khối hệ thống PC. Trong tình huống này, bạn phải tiến hành xoá quăng quật phần mềm này ngoài khối hệ thống nhằm xử lý.
- Nếu một phần mềm này bại liệt bên trên PC khiến cho chúng ta ko tin tưởng tưởng bảo mật thông tin vấn đề thì rất có thể xoá bọn chúng. Như vậy nhằm mục đích đáp ứng tính bảo mật thông tin khối hệ thống giống như an toàn và tin cậy vấn đề cho chính mình.
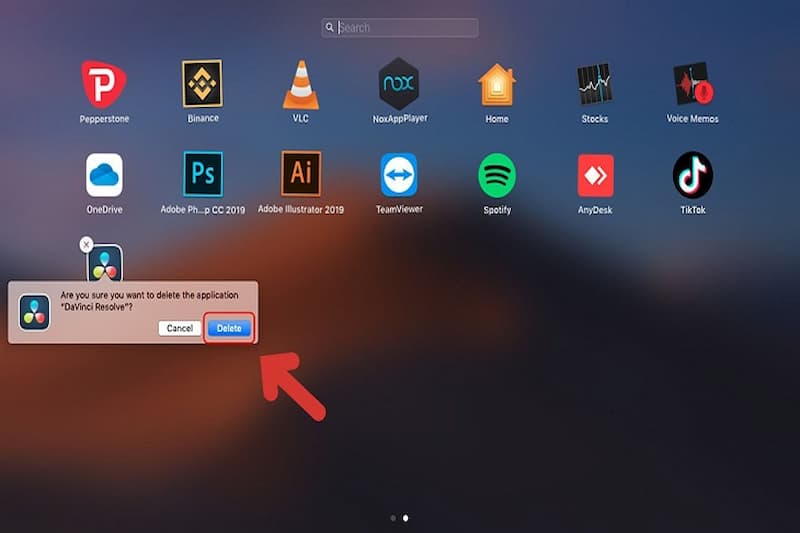
Hướng dẫn cơ hội xoá phần mềm bên trên PC Windows
Đối với người tiêu dùng PC Windows, cơ hội gỡ quăng quật phần mềm ko quan trọng bên trên PC khá đa dạng chủng loại. quý khách hàng hãy xem thêm những cách thức sau và thăm dò cho chính bản thân cơ hội xoá phần mềm nhanh gọn, thuận tiện nhất nhé!
Cách xoá phần mềm PC kể từ Control Panel
Xoá phần mềm bên trên PC kể từ Control Panel là cơ hội trước tiên và được không ít người tiêu dùng. Với sử dụng phương pháp này, chúng ta có thể xoá phần mềm mong ước một cơ hội nhanh gọn. Trước tiên, các bạn hãy truy vấn nhập thực đơn Control Panel -> lựa chọn Programs -> lựa chọn Program and Features.
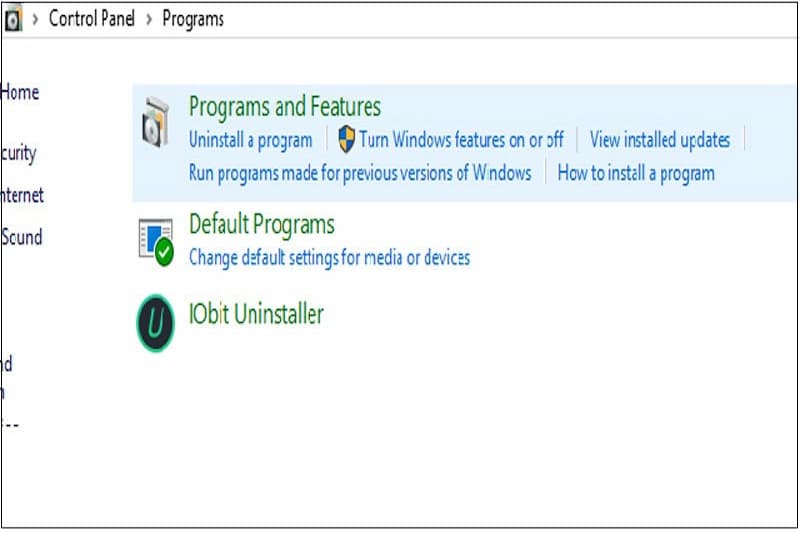
Tiếp theo gót, các bạn sẽ thấy màn hình hiển thị hiển thị những phần mềm đang rất được setup bên trên PC. quý khách hàng hãy thăm dò phần mềm tuy nhiên mình thích xoá bằng phương pháp click rồi lựa chọn “Uninstall”. Như vậy, chúng ta vẫn xoá bớt phần mềm, giải tỏa dung tích cho tới PC của tớ. Tuy nhiên, cơ hội xoá phần mềm kể từ Control Panel chỉ gỡ được những phần mềm download vì như thế tệp tin, exe,..
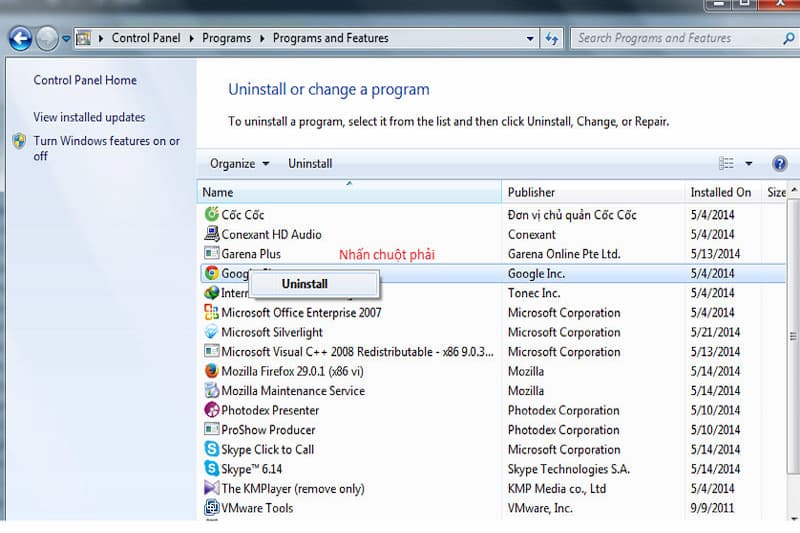
Cách xoá phần mềm bên trên PC qua quýt Uninstall shortcuts
Trên PC Windows, sau khoản thời gian download ứng phần mềm sẽ sở hữu được một Uninstall. Thư mục này tiếp tục xuất hiện tại ở nhập thực đơn Start hoặc màn hình hiển thị Start. Do bại liệt, Khi bạn muốn xoá bất kể phần mềm này bại liệt rất có thể lựa chọn tệp tin Uninstall rồi gỡ quăng quật bọn chúng ngoài tiện nghi.
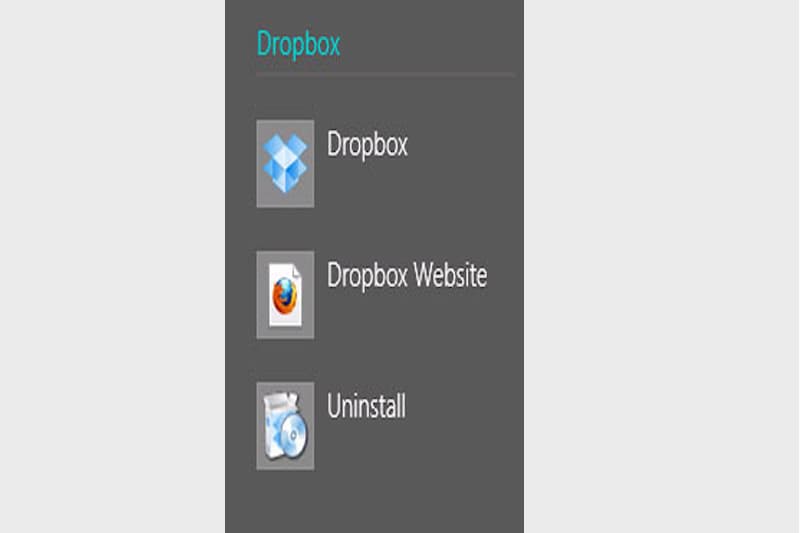
Cách xoá phần mềm PC vì như thế setup MSI
Đối với những công tác 64 bit sẽ không còn người sử dụng setup.exe nhằm setup. Tập tin tưởng sở hữu phần không ngừng mở rộng .msi được dùng vì như thế Windows Installer. Vì vậy, cách xoá phần mềm PC hay tập luyện tin tưởng sở hữu format này, bạn phải tiến hành như sau: Trước tiên, click con chuột nên lên tập luyện tin tưởng cần thiết xoá rồi lựa chọn Uninstall.
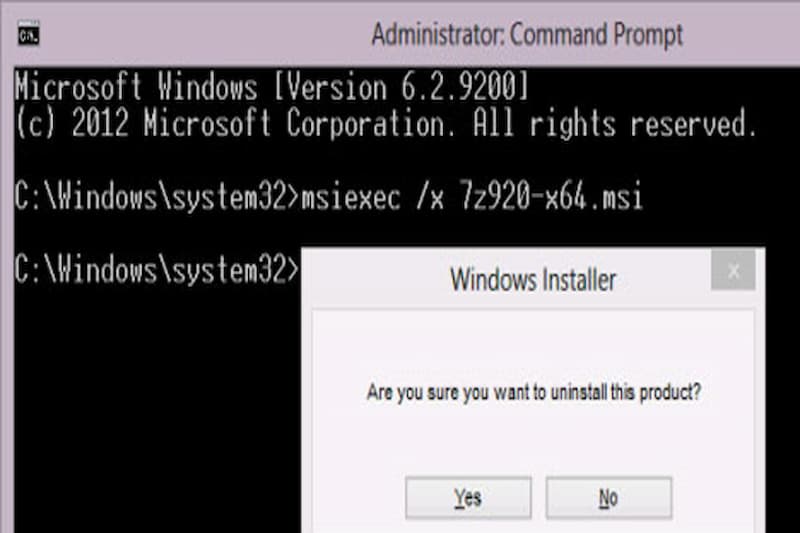
Ngoài cơ hội bên trên, thao tác xoá quăng quật công tác kể từ tập luyện tin tưởng msi rất có thể kích hoạt kể từ hành lang cửa số dòng sản phẩm mệnh lệnh. quý khách hàng hãy kích hoạt Command Prompt rồi tiến hành nhập lệnh “msiexec /x” và tập luyện tin tưởng cần thiết xoá.
Cách xoá phần mềm bên trên PC vì như thế tệp tin Uninstall.exe
Khi chúng ta chuyên chở phần mềm, ứng dụng về PC và đưa đến tệp Uninstall.exe. Do bại liệt, chúng ta có thể truy vấn nhập phần setup nhằm xoá phần mềm mình thích. Trong một trong những tình huống, trình gỡ setup này ghi chép tắt là uninst.exe. Lúc này, các bạn hãy kích lưu ban con chuột nhập tệp tin rồi tuân theo công việc chỉ dẫn nhằm xoá phần mềm ngoài PC nhanh gọn.
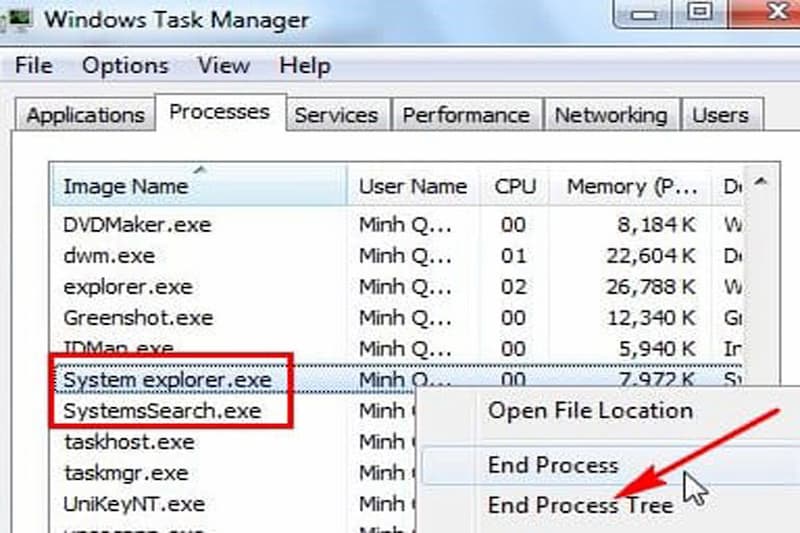
Cách xoá phần mềm PC kể từ Microsoft Store và màn hình hiển thị Start
Các cơ hội xoá màn hình hiển thị bên trên chỉ được vận dụng so với công tác desktop. Trường thích hợp người tiêu dùng mong muốn gỡ quăng quật phần mềm mặt mũi màn hình hiển thị Start cần thiết tiến hành như sau: Trước tiên, chúng ta kích con chuột nên nhập tile của phần mềm cần thiết xoá bên trên màn hình hiển thị Start. Ngay tiếp sau đó phía bên dưới màn hình hiển thị tiếp tục hiển thị Uninstall, các bạn hãy bấm lựa chọn nhằm xoá phần mềm một cơ hội nhanh gọn.
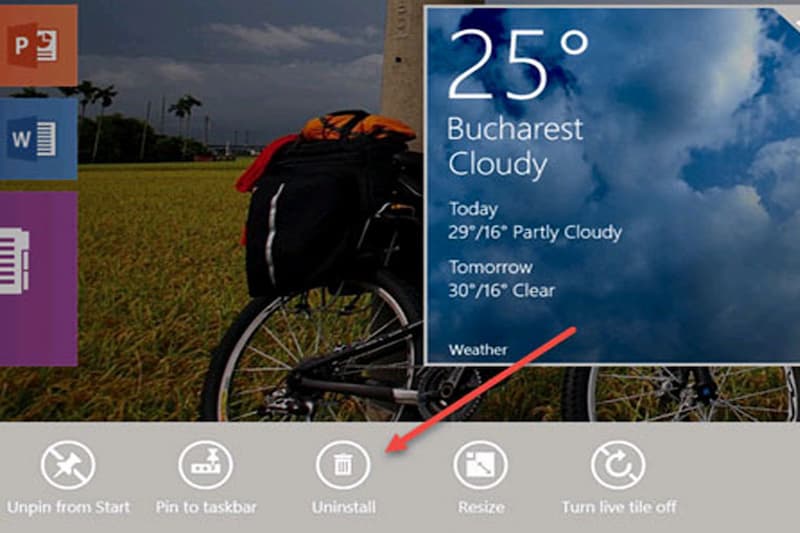
Trong tình huống phần mềm mình muốn xoá không hề hình tượng bên trên màn hình hiển thị Start thì gõ thương hiệu phần mềm bên trên mục thăm dò thăm dò. Tiếp theo gót, chúng ta bấm và lưu giữ thương hiệu tile -> lựa chọn Uninstall nhằm thực hiện cơ hội xoá phần mềm bên trên máy tính thành công xuất sắc.
Cách xoá phần mềm PC vì như thế Modern kể từ PC Settings
Nếu chúng ta đang được dùng PC hệ điều hành và quản lý Windows 8.1 thì rất có thể vận dụng cơ hội gỡ quăng quật phần mềm này. Trước tiên, các bạn hãy truy vấn PC Settings -> lựa chọn Search and apps -> lựa chọn App sizes. Lúc này, màn hình hiển thị tiếp tục hiển thị list phần mềm đang rất được setup bên trên PC. quý khách hàng hãy thăm dò phần mềm mong muốn xoá rồi lựa chọn Uninstall. Để xác nhận gỡ quăng quật phần mềm ngoài PC, các bạn hãy nhấn Uninstall thêm 1 lần tiếp nữa.
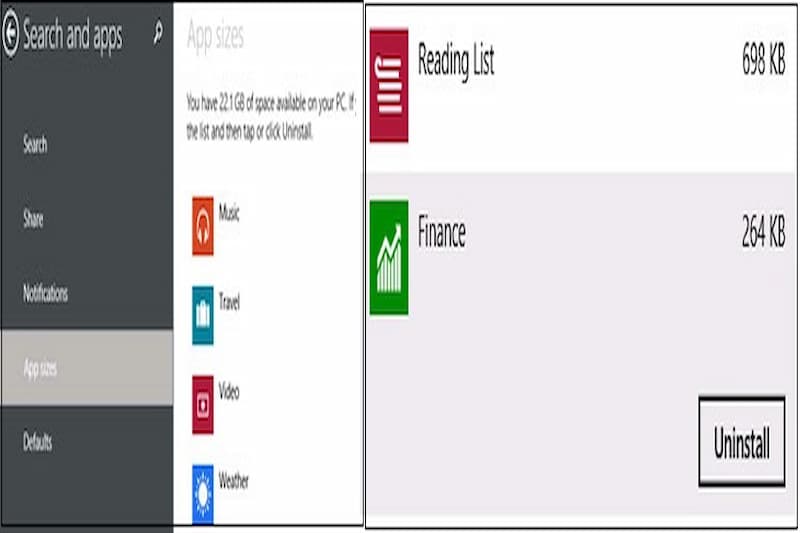
Cách xoá phần mềm bên trên PC vì như thế ứng dụng CCleaner
CCleaner – ứng dụng sở hữu tác dụng lau chùi và vệ sinh, gỡ quăng quật tệp tin, phần mềm ko quan trọng bên trên PC. quý khách hàng chỉ việc chuyên chở ứng dụng này về máy và tiến hành xoá phần mềm như sau:
Bước 1: Mở ứng dụng CCleaner bên trên PC -> lựa chọn Tools -> lựa chọn Uninstall nhằm hiển thị list phần mềm đang được hoạt động và sinh hoạt.
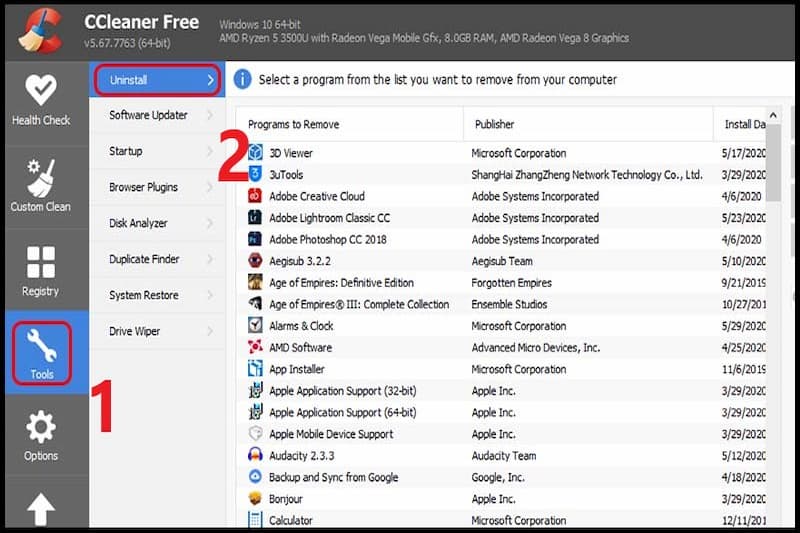
Bước 2: quý khách hàng hãy lựa chọn ứng dụng cần thiết xoá tiếp sau đó lựa chọn Uninstall. Như vậy, chúng ta vẫn tiến hành xoá phần mềm bên trên PC vì như thế ứng dụng CCleaner nhanh gọn.
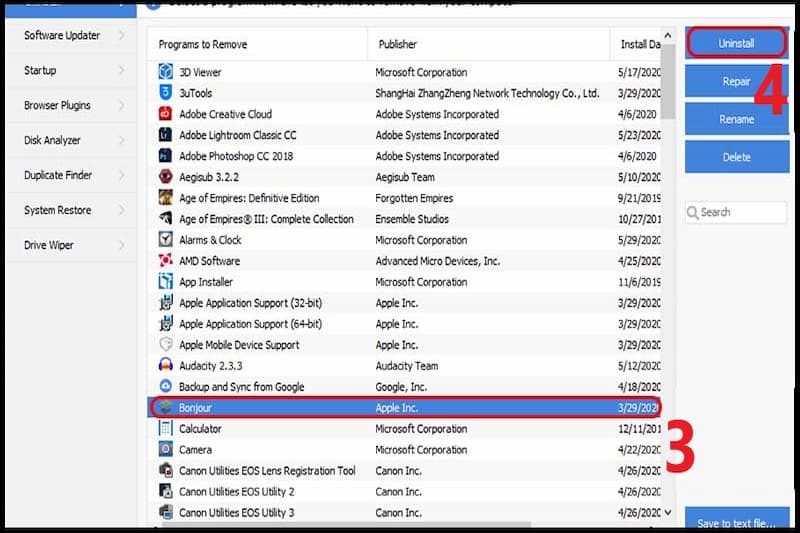
Cách xoá phần mềm PC vì như thế ứng dụng Your Uninstaller
Một trong mỗi ứng dụng giúp đỡ bạn xoá phần mềm bên trên PC đơn giản dễ dàng này đó là Your Uninstaller. Phần mượt này còn có tác dụng vô hiệu hóa tệp tin quá, gom không khí tàng trữ PC không ngừng mở rộng. Cách xoá phần mềm bên trên máy tính vì như thế ứng dụng Your Uninstaller được tiến hành như sau:
Bước 1: Trước tiên, bạn phải cởi ứng dụng Your Uninstaller bên trên PC, tiếp sau đó lựa chọn phần mềm cần thiết xoá.
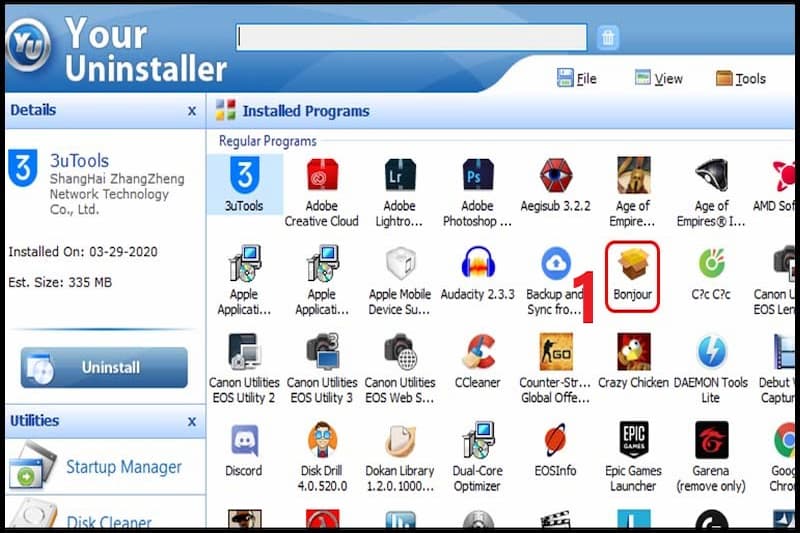
Bước 2: Tiến hành lựa chọn chính sách xoá tương thích bao gồm:
- Nếu mình muốn xoá phần mềm thường thì thì lựa chọn Built-in Mode.
- Trường thích hợp mong muốn xoá phần mềm và quét dọn tập luyện tin tưởng rác rến thì lựa chọn Safe mode.
- Tính năng xoá Normal Mode bao gồm xoá phần mềm + quét dọn sâu sắc tập luyện tin tưởng rác rến.
- Nếu mình muốn xoá phần mềm + quét dọn toàn máy bộ tính + xoá tập luyện tin tưởng tương quan cho tới phần mềm thì lựa chọn Super Mode.
- Sau Khi lựa chọn tác dụng xoá tương thích -> bấm lựa chọn Next.
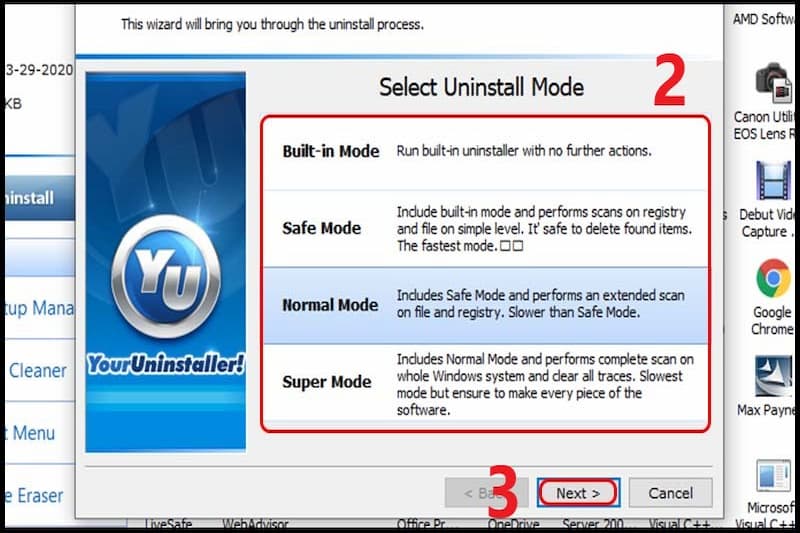
Bước 3: Chờ đợi phần mềm/ phần mềm xoá đoạn -> lựa chọn Next và lựa chọn Finish nhằm xong xuôi quy trình.
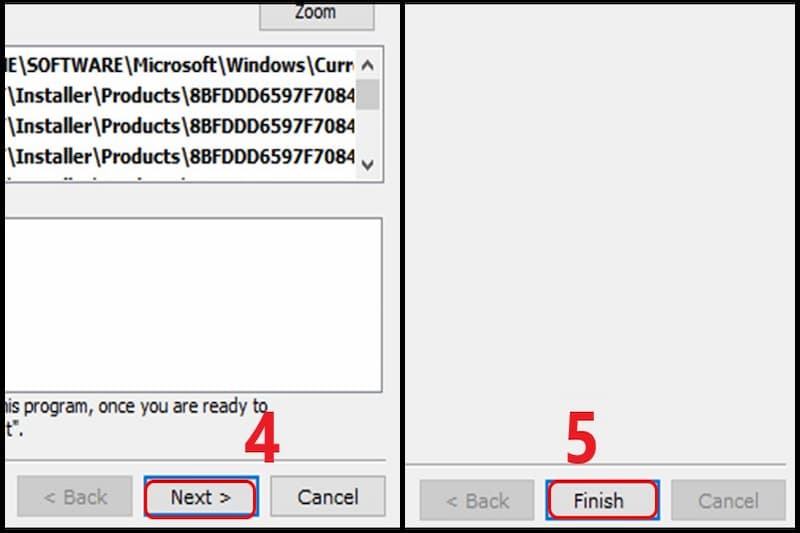
Xem thêm: Vải TC Là Gì? Phân Loại, Ứng Dụng Đa Dạng Trong Đời Sống
Hướng dẫn cơ hội xoá phần mềm bên trên PC Macbook
Do PC Windows và Macbook sở hữu sự không giống nhau về hệ điều hành và quản lý dẫn cho tới cơ hội gỡ phần mềm cũng đều có sự khác lạ. Sau đó là 4 cơ hội xoá phần mềm ngoài khí giới giản dị và đơn giản, các bạn hãy lựa lựa chọn cách thức thuận tiện nhất nhé!
Cách xoá phần mềm PC vì như thế Launchpad
Cách xoá phần mềm bên trên máy tính Macbook trước tiên tuy nhiên công ty chúng tôi mong muốn ra mắt cho tới chúng ta là người sử dụng Launchpad. Lưu ý, cơ hội xoá phần mềm này chỉ vận dụng Khi ở góc cạnh trái khoáy phần mềm sở hữu vết X.
Bước 1: quý khách hàng hãy lựa chọn nhập hình tượng Launchpad nhập thanh phần mềm phía bên dưới màn hình hiển thị nhằm phát động.
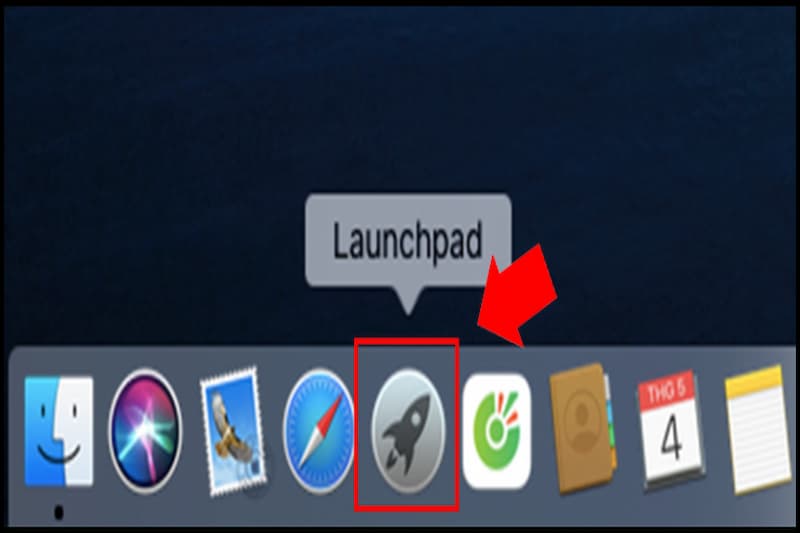
Bước 2: Tiến hành bấm, lưu giữ hình tượng phần mềm cần thiết xoá cho tới trong khi thấy tín hiệu lắc nhẹ nhàng. Cách thực hiện này tương tự động khi chúng ta xoá phần mềm bên trên Smartphone iPhone.
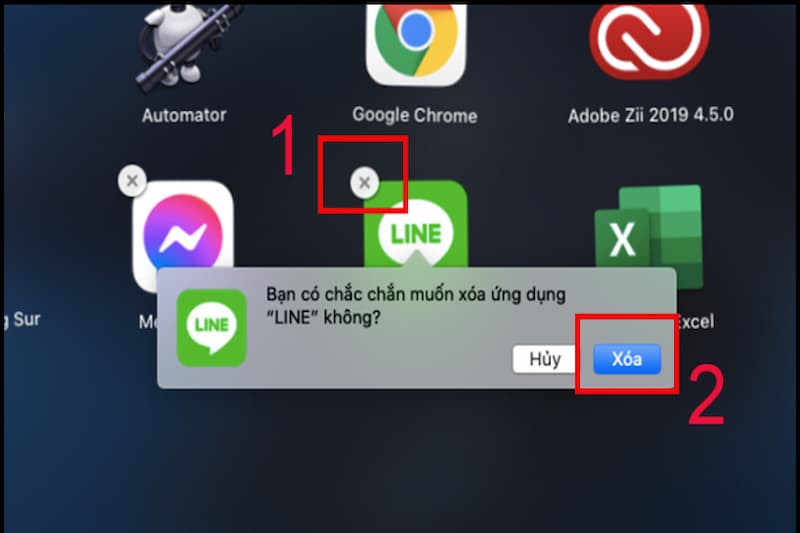
Bước 3: Tại phía góc trái khoáy phần mềm xuất hiện tại vết x nhỏ, các bạn hãy bấm Delete nhằm tiến hành xoá. Như vậy, chúng ta vẫn xoá phần mềm ko quan trọng bên trên Macbook thành công xuất sắc.
Cách xoá phần mềm PC vì như thế Finder
Trên Macbook, Finder là điểm tàng trữ tệp tin, phần mềm, tư liệu của những người chiếm hữu. Cách xoá phần mềm bên trên PC Macbook khá giản dị và đơn giản nên được không ít người lựa lựa chọn.
Bước 1: quý khách hàng hãy thăm dò mục Finder bên trên PC của công ty và lựa chọn Applications (ứng dụng).
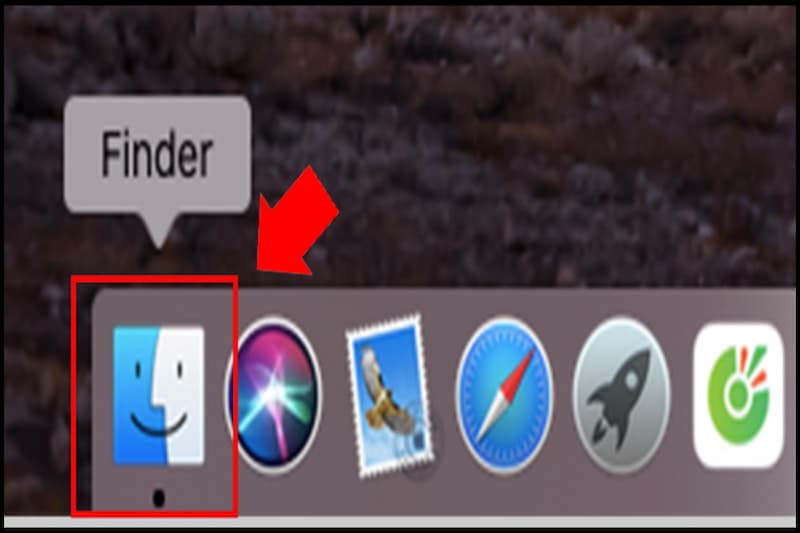
Bước 2: Tiến hành lựa lựa chọn phần mềm ko quan trọng tuy nhiên mình muốn xoá. Tiếp theo gót, chúng ta kích con chuột nên nhập phần mềm bại liệt, nếu như người sử dụng Trackpad thì chúng ta có thể chạm 2 ngón.
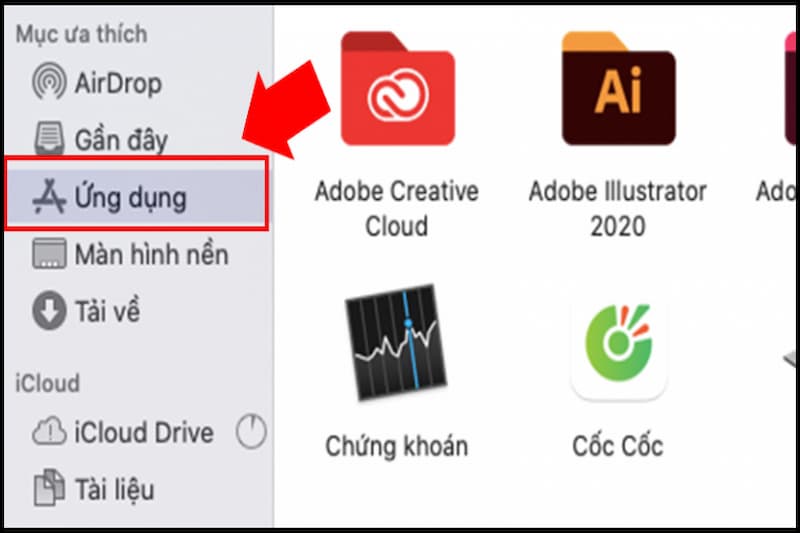
Bước 3: Chọn mục Move to lớn Trash nhằm fake phần mềm nhập thùng rác rến.
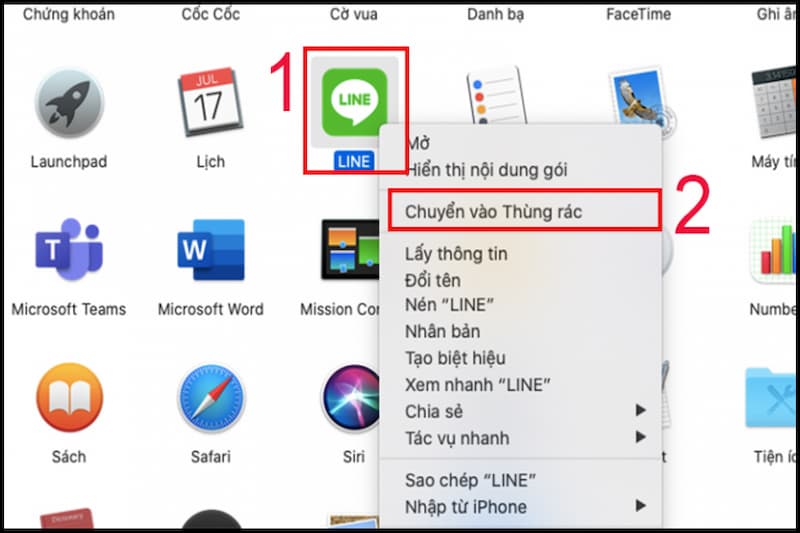
Bước 4: quý khách hàng hãy lựa chọn nhập hình tượng thùng rác rến bên trên thanh dụng cụ, thăm dò phần mềm chúng ta một vừa hai phải xoá -> nhấn con chuột nên nhằm xoá vĩnh viễn phần mềm ngoài khối hệ thống PC. Trong một trong những tình huống khối hệ thống tiếp tục đòi hỏi nhập mật khẩu đăng nhập nhằm xoá, các bạn hãy cảnh báo điều này.
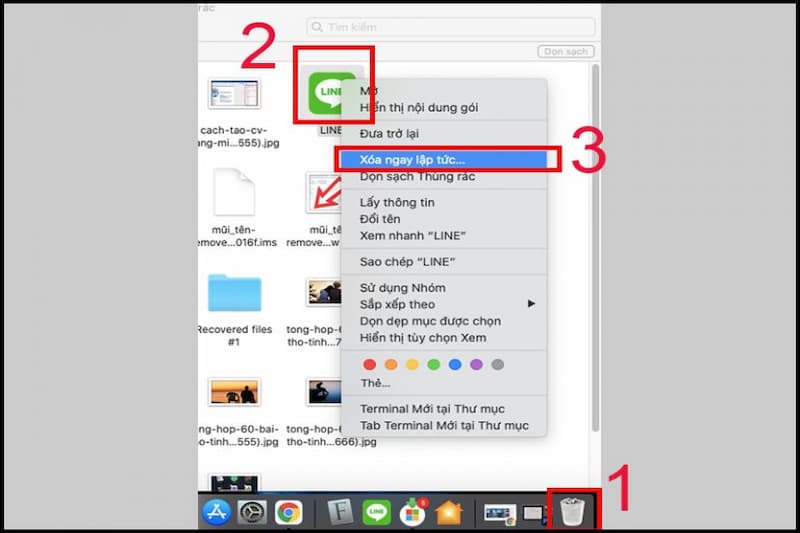
Cách xoá phần mềm PC kể từ dụng cụ quản lý và vận hành cỗ nhớ
Nếu chúng ta đang được thăm dò cách xoá phần mềm bên trên máy tính Macbook thì xem thêm ngay lập tức cơ hội tại đây. Các bước tiến hành xoá phần mềm vì như thế dụng cụ quản lý và vận hành bộ lưu trữ như sau:
Bước 1: quý khách hàng hãy để ý ở góc cạnh trái khoáy màn hình hiển thị sở hữu hình tượng trái khoáy táo của Apple. quý khách hàng hãy lựa chọn nhập hình tượng này -> lựa chọn mục About This Mac.
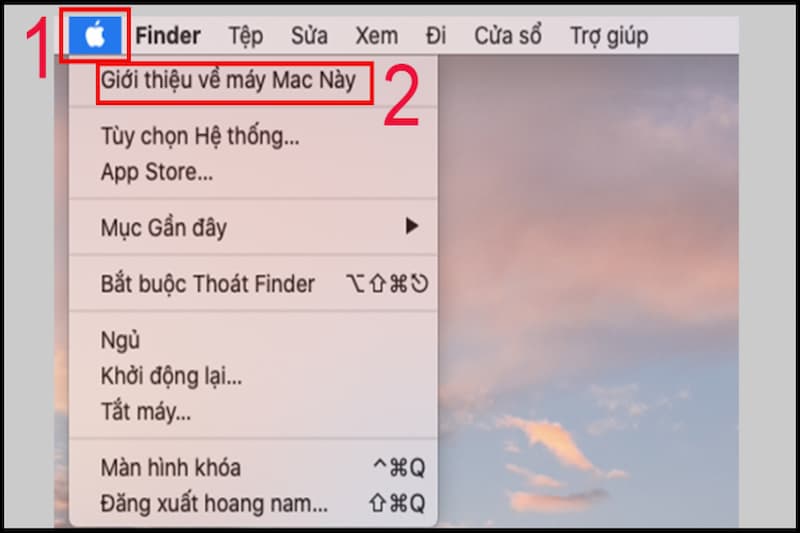
Bước 2: Tiến hành lựa chọn mục Storage -> lựa chọn Manage. Lúc này, màn hình hiển thị hiển thị list phần mềm đang được hoạt động và sinh hoạt bên trên PC. quý khách hàng hãy dịch rời con chuột cho tới phần mềm cần thiết xoá và lựa chọn nhập vết x nhỏ.
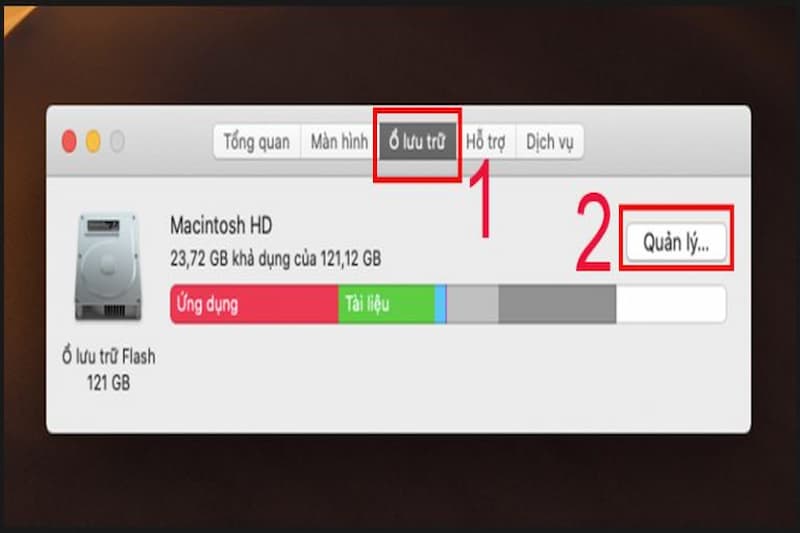
Bước 3: Cuối nằm trong, chúng ta lựa chọn Remove nhằm xác nhận phần mềm được xoá khỏi khối hệ thống PC.
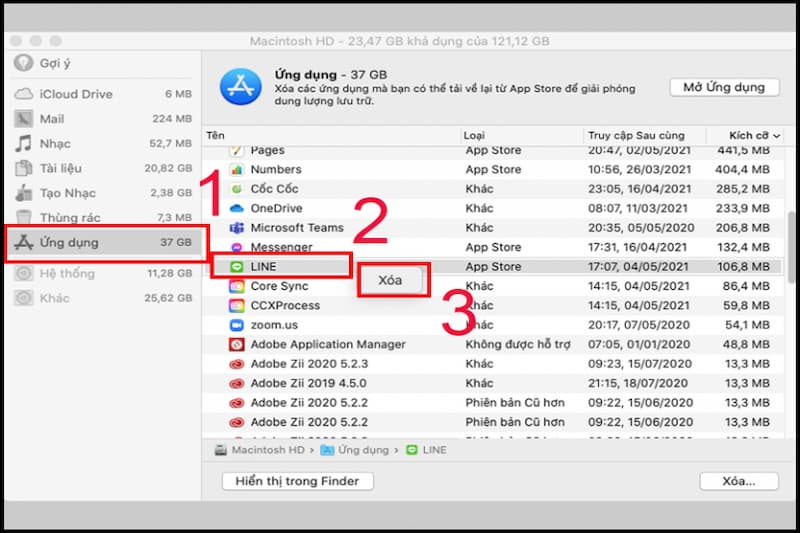
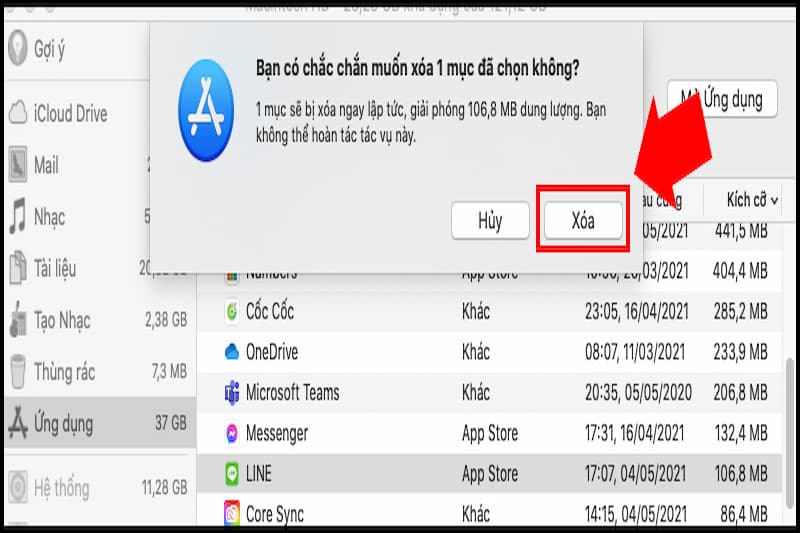
Cách xoá phần mềm bên trên PC iOS qua quýt CleanMyMac X
Khi xoá phần mềm bên trên PC hệ điều hành và quản lý iOS, chúng ta có thể dùng ứng dụng mặt mũi loại 3. CleanMyMac X là 1 trong ứng dụng được không ít người tiêu dùng chuyên chở xuống nhằm mục đích tối ưu khối hệ thống, ngăn ngừa phần mềm ô nhiễm và độc hại đôi khi sở hữu tác dụng tích thích hợp những tác dụng quan trọng. Hơn nữa, ứng dụng này còn hỗ trợ PC của công ty giải tỏa dung tích, hoạt động và sinh hoạt bóng tru rộng lớn. Các bước xoá phần mềm bên trên PC vì như thế ứng dụng CleanMyMac X được tiến hành như sau:
Bước 1: Trước tiên, bạn phải chuyên chở CleanMyMac X về PC.
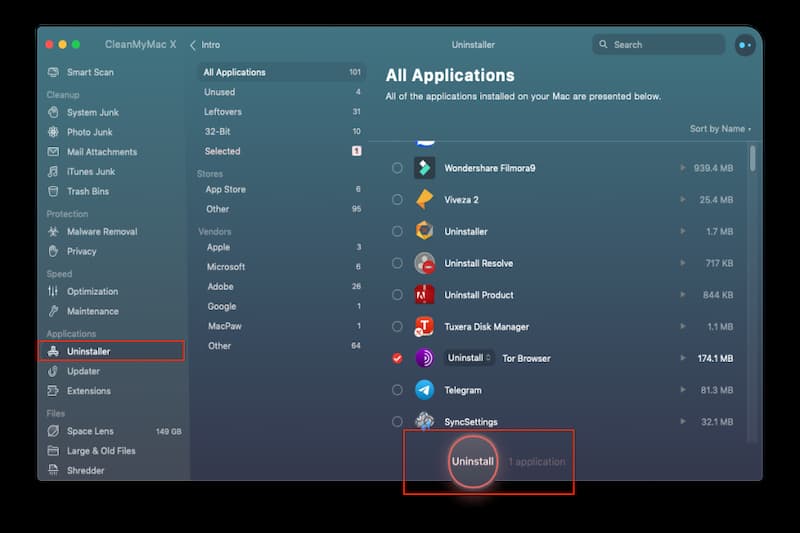
Bước 2: Khi ứng dụng được chuyên chở xuống xong xuôi, các bạn hãy truy vấn -> lựa chọn mục Uninstaller. Tiếp theo gót, bạn phải lựa chọn mục All Application nhằm hiển thị những phần mềm đang được hoạt động và sinh hoạt bên trên PC.
Xem thêm: Vật Lý 12 Bài 37: Lý Thuyết Phóng Xạ, Công Thức Và Bài Tập
Bước 3: Tìm thăm dò phần mềm ko quan trọng tuy nhiên mình muốn xoá quăng quật. Cuối nằm trong lựa chọn Uninstall nhằm xong xuôi thao tác xoá phần mềm vì như thế ứng dụng CleanMyMac X bên trên Macbook.
Tạm Kết
Bài ghi chép bên trên, công ty chúng tôi vẫn phân tách sẻ cơ hội xoá phần mềm bên trên PC Windows và Macbook cho tới chúng ta xem thêm. Việc xoá phần mềm ko quan trọng gom PC đạt thêm không khí tàng trữ đôi khi khí giới hoạt động và sinh hoạt bóng tru rộng lớn. Hãy nhấn theo gót dõi Hoàng Hà Mobile nhằm thông thường xuyên update vấn đề “hot” nhé!
XEM THÊM:
- Cách xóa phần mềm và khí giới ko hoạt động và sinh hoạt bên trên Google trang chủ nhằm tối ưu hóa trải nghiệm
- Cách xoá phần mềm bên trên iPhone, giải tỏa dung tích hiệu quả


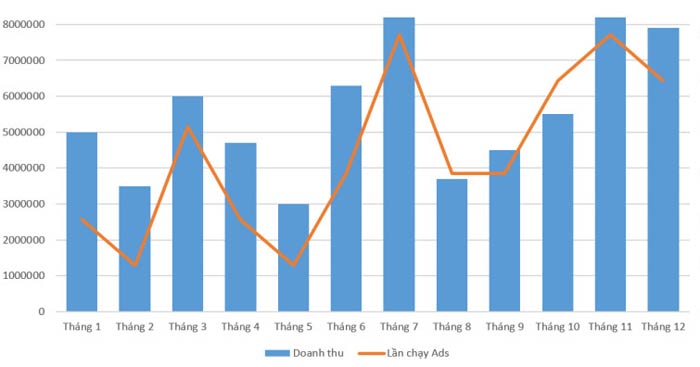








Bình luận