Nếu như chúng ta cần dùng Illustrator nhằm tách nền, xóa Background cho tới hình họa thì chúng ta vẫn hoàn toàn có thể thực hiện được. Trong bài xích ghi chép này, Thủ thuật ứng dụng tiếp tục chỉ dẫn chúng ta cơ hội xóa background nhập Illustrator.
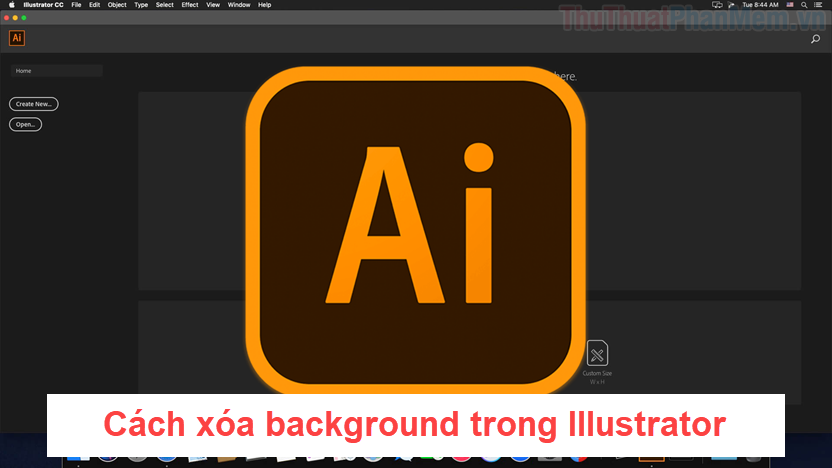
Bạn đang xem: Cách xóa background trong Illustrator
1. Xóa Background hình hình họa
Bước 1: Các chúng ta tổ chức banh ứng dụng Illustrator và lựa chọn File -> Open (Ctrl + O) nhằm banh hình hình họa cần thiết xóa Background.
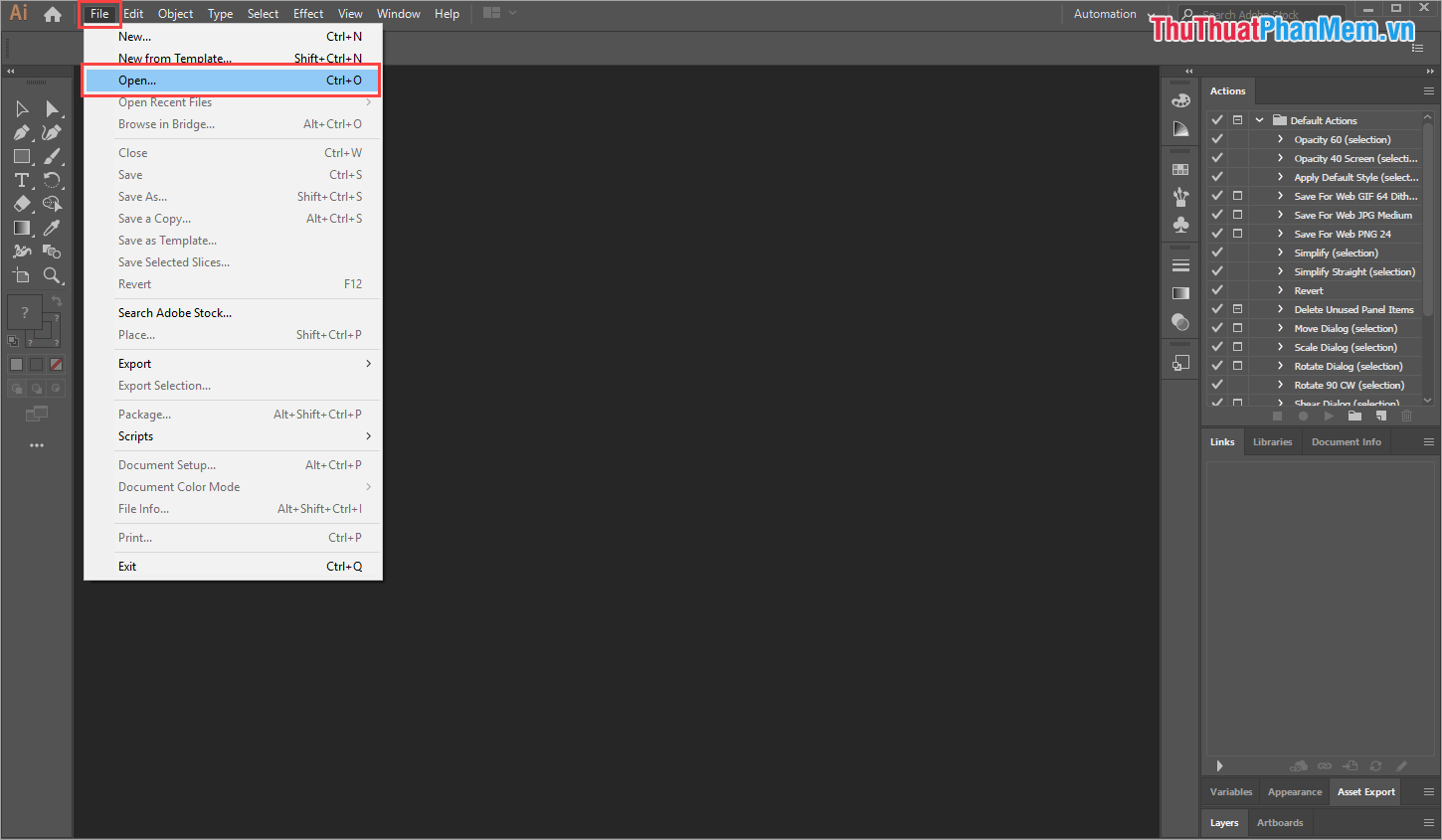
Bước 2: Sau tê liệt, chúng ta lựa chọn dụng cụ Pen Tool (P) nhằm tổ chức vẽ đàng xung quanh vật thể cần thiết xóa background.
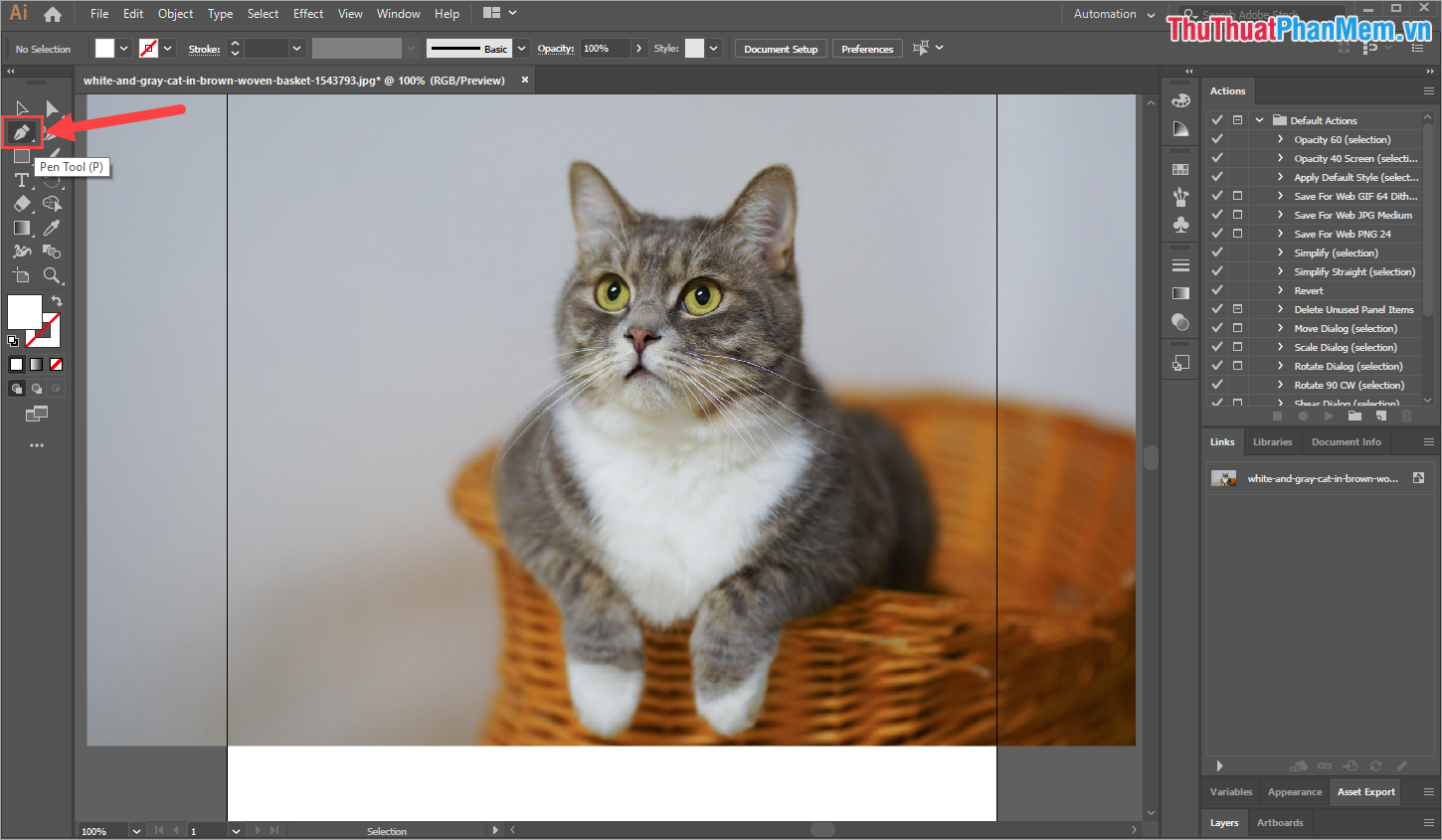
Các chúng ta tổ chức vẽ bằng phương pháp Click con chuột cần nhập ảnh và Click con chuột sẽ tạo những điểm neo tiếp sau xung quanh đơn vị cần thiết tách thoát khỏi Background. Trong quy trình tách đơn vị thoát khỏi Background chúng ta cần thiết chú ý những điều sau:
- Càng nhiều điểm neo hình họa sau thời điểm tách tiếp tục càng mượt và không biến thành gợn viền.
- Trong quy trình vẽ đàng xung quanh, chúng ta đem thể dùng Ctrl + "+/-" nhằm phóng vĩ đại, thu nhỏ hình hình họa để xem rõ rệt đàng viền đơn vị.
- Nhấn Ctrl + Z nhằm diệt quăng quật một điểm neo vừa phải lựa chọn nếu như bị sai lầm.
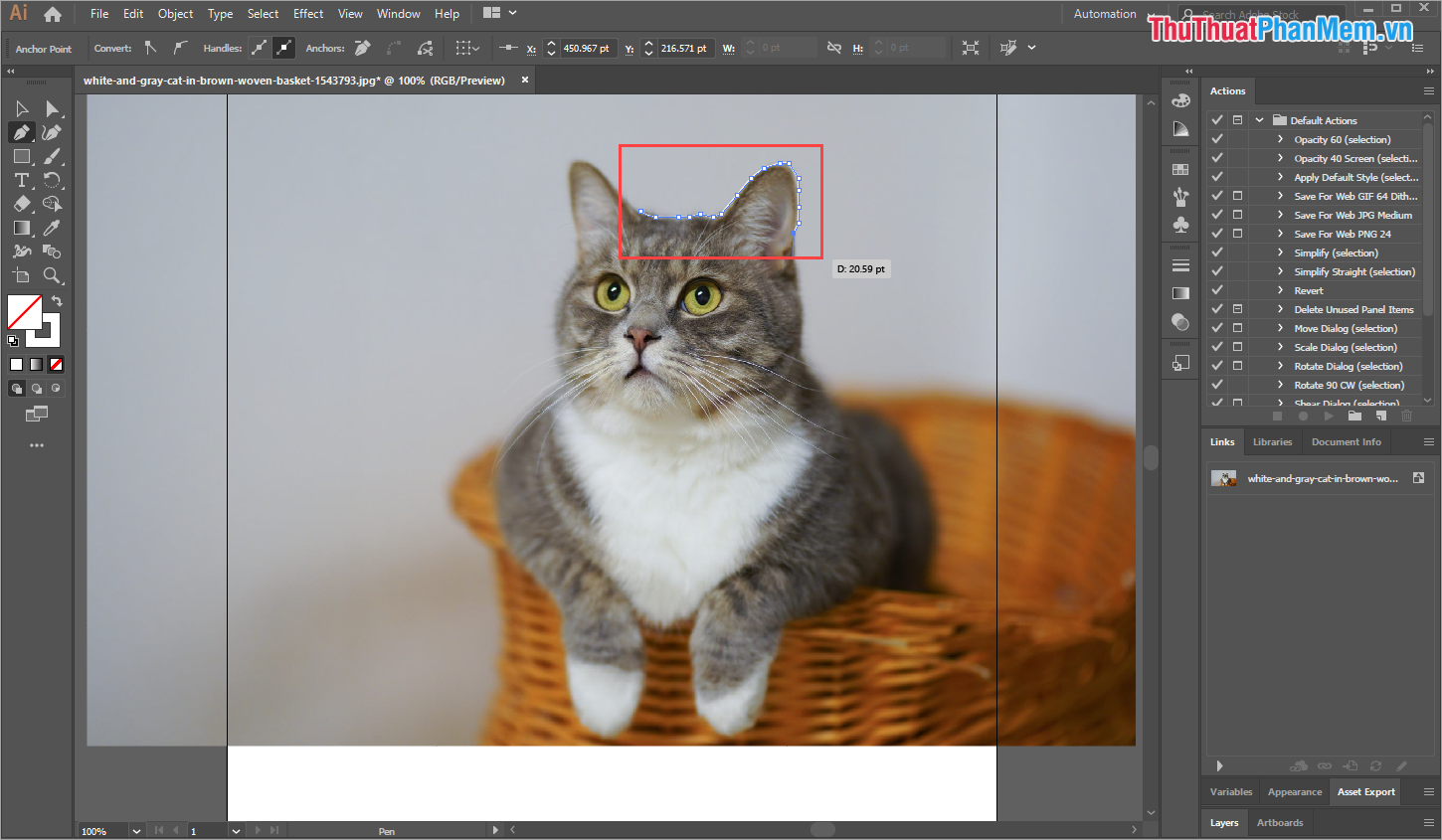
Sau khi lựa chọn điểm neo hoàn thành, tất cả chúng ta sẽ tiến hành thành phẩm như hình bên dưới đây:
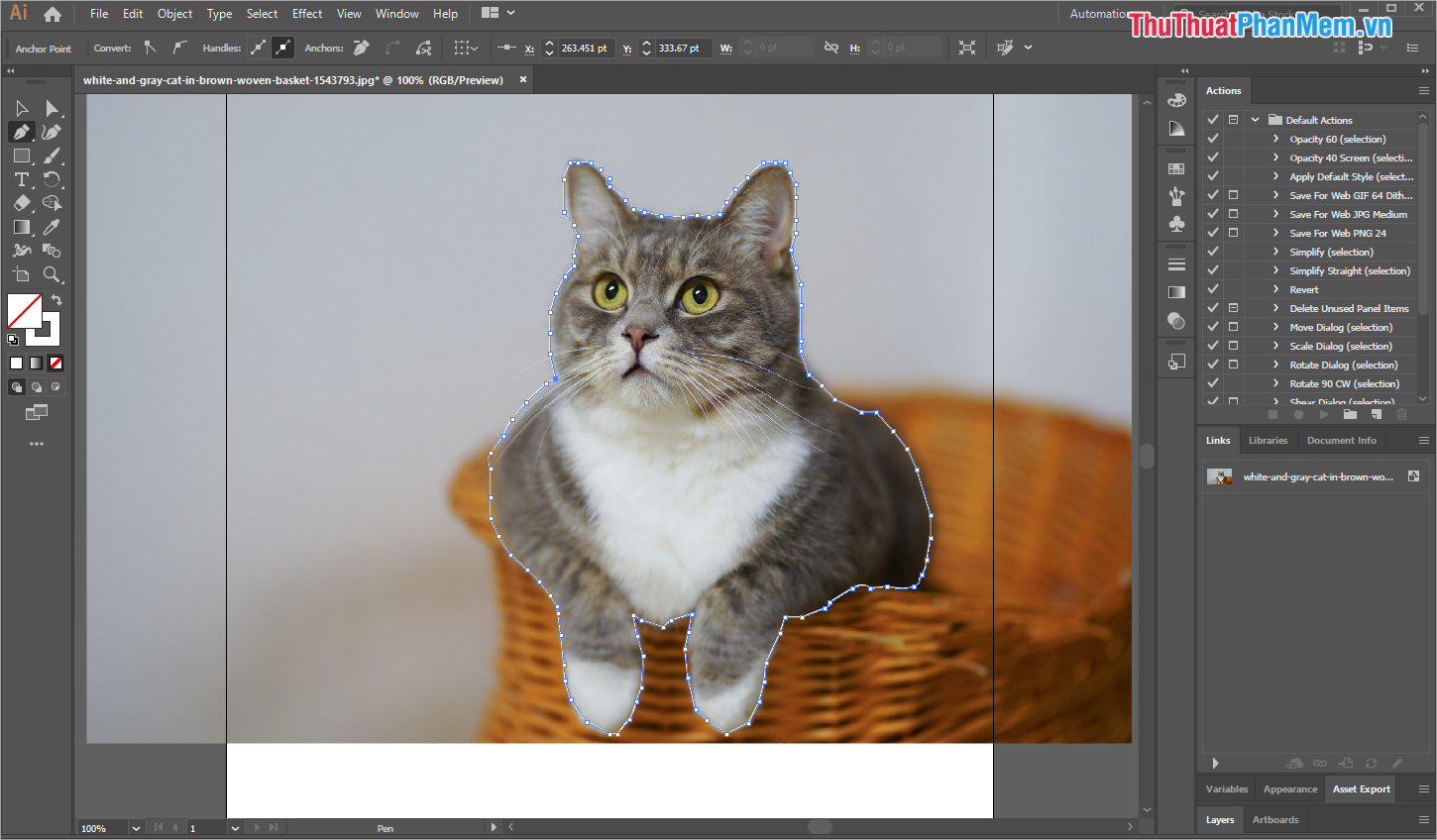
Bước 3: Đến công đoạn này chúng ta cần thiết để ý những thao tác nhằm tách bị sai lầm. Thao tác thứu tự như sau:
- Các chúng ta lựa chọn dụng cụ Selection (1).
- Các chúng ta nhấn nhập hình hình họa, tiếp sau đó nhấn Shift và nhấn nhập đàng xung quanh hình hình họa của tất cả chúng ta vừa phải tạo nên.
- Các chúng ta Click con chuột phải lựa chọn Make Clipping Mask (2)
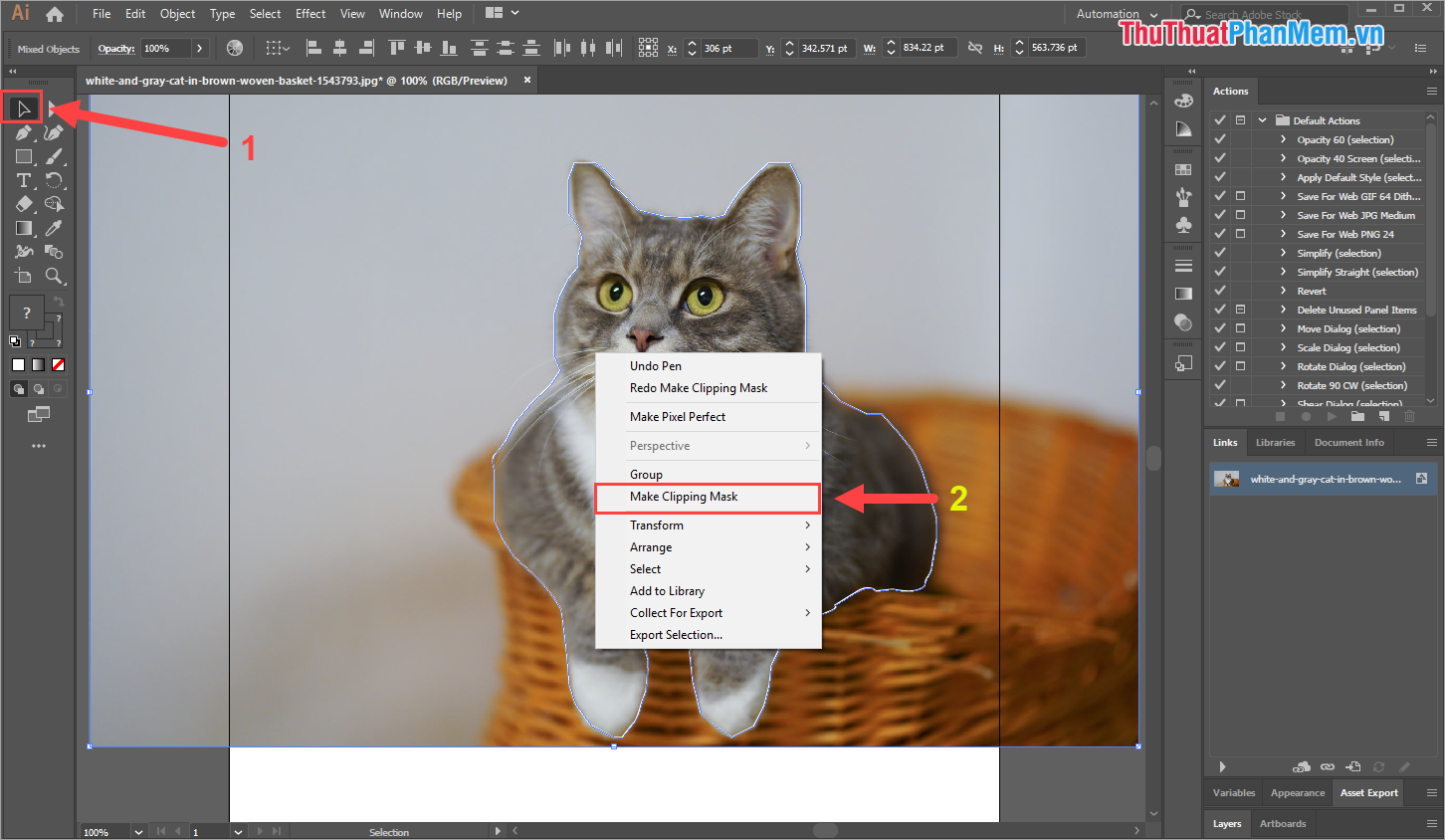
Bước 4: Hệ thống sẽ khởi tạo một Clipping Mask mới nhất nhằm tách đơn vị của chúng ta vừa phải mới nhất lựa chọn thoát khỏi nền.
Xem thêm: 30 kỳ quan thiên nhiên đẹp nhất thế giới
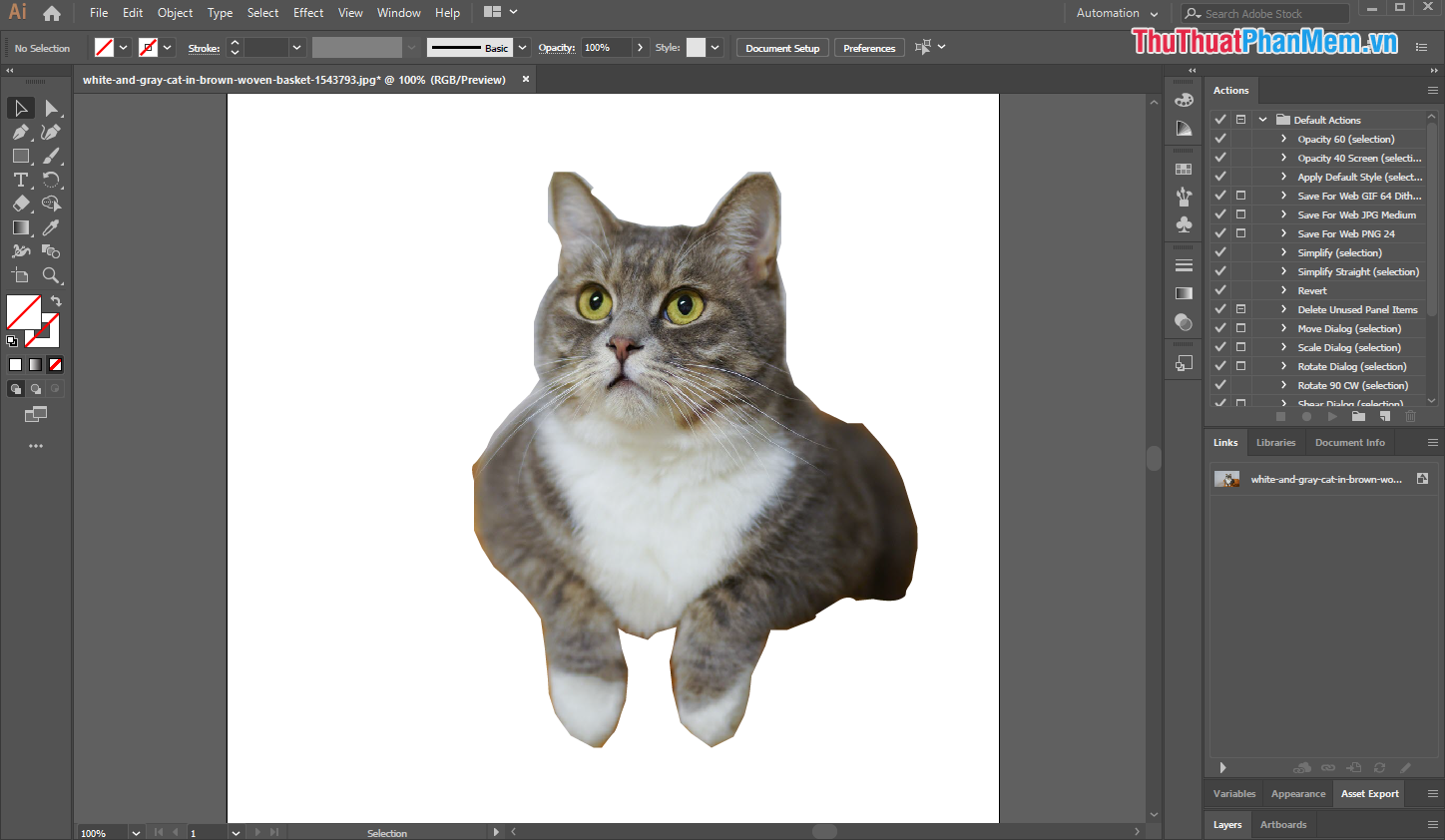
Bước 5: Để lưu được những hình hình họa tiếp tục tách background thì chúng ta cần thiết lưu bên dưới định hình *.PNG. Các chúng ta lựa chọn File -> Export -> Export As…
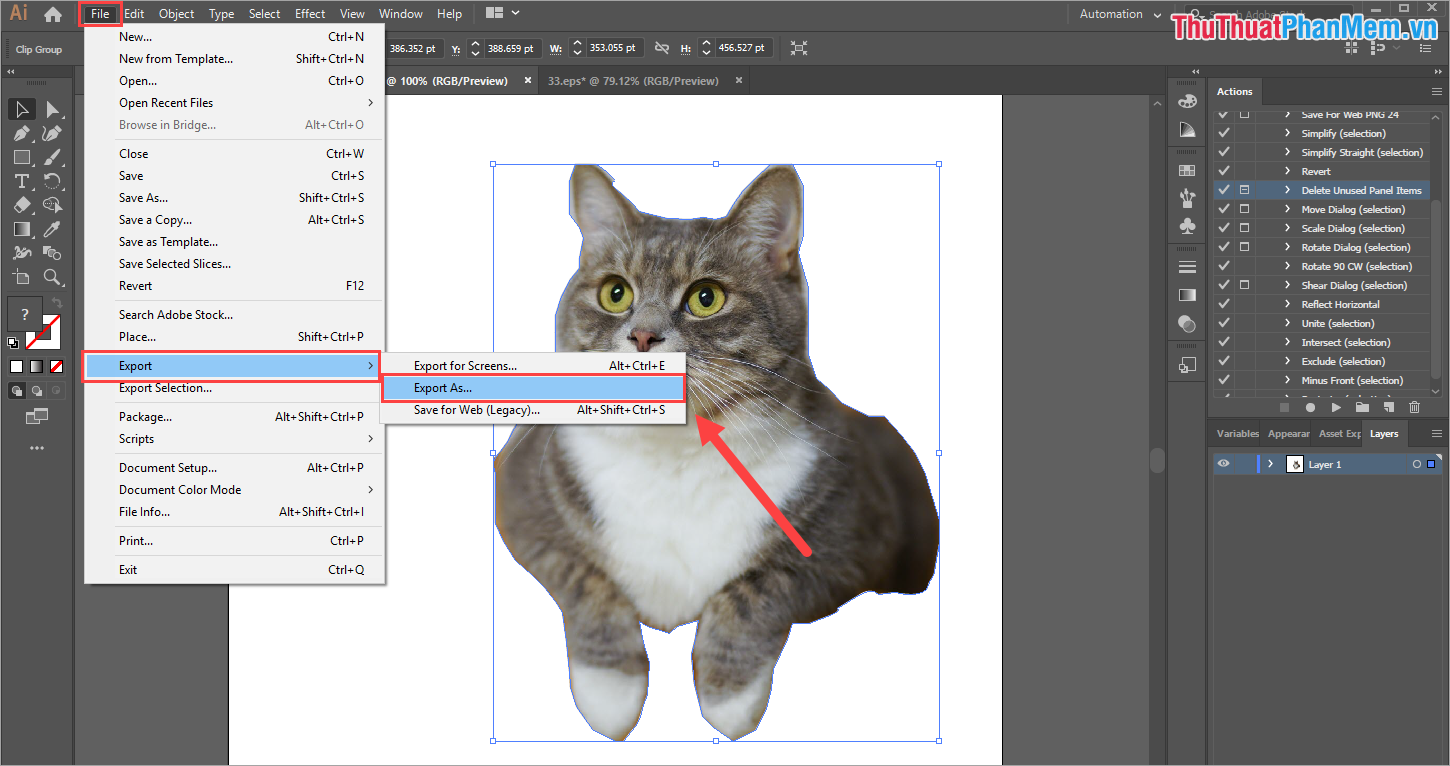
Bước 6: Tại hành lang cửa số Export, chúng ta lựa chọn Save as type: PNG (*.PNG). Cuối nằm trong nhấn Export là hoàn thành.
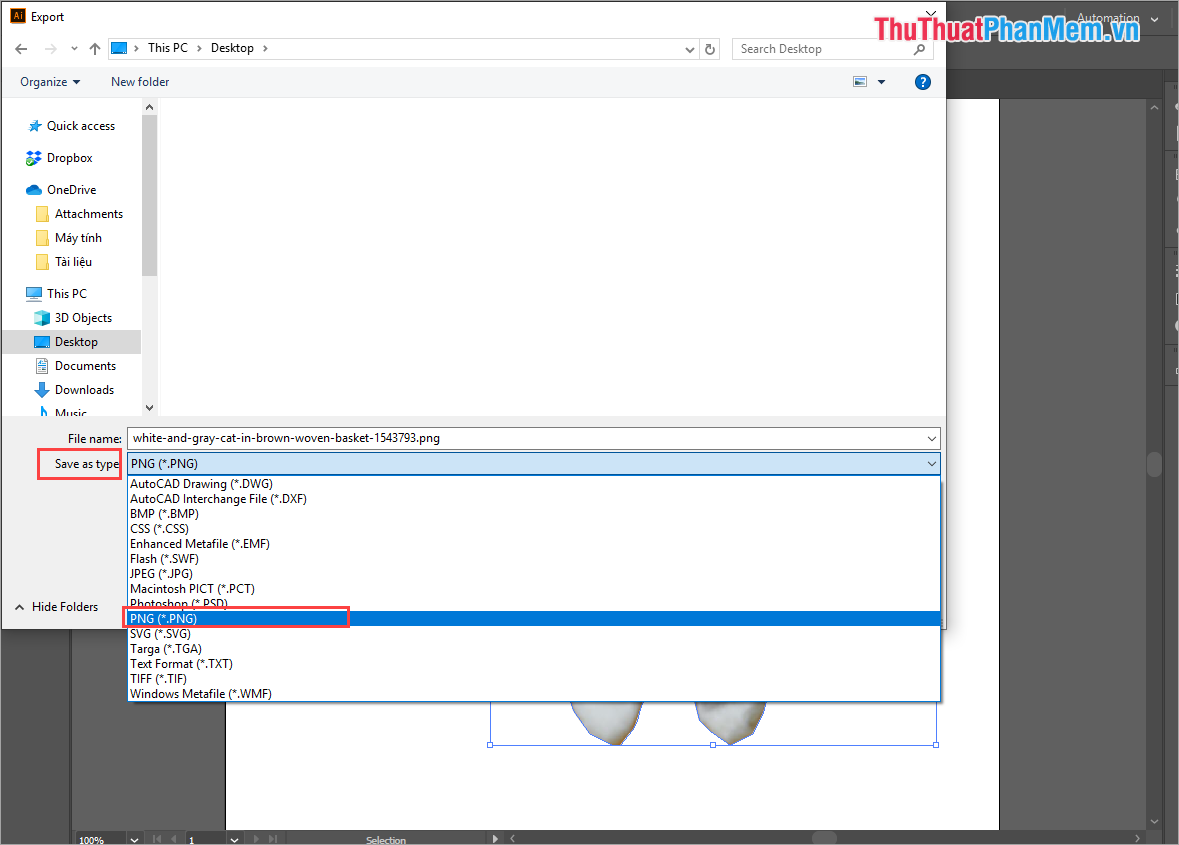
2. Xóa Background tệp tin Illustrator
Bước 1: Các chúng ta tổ chức banh ứng dụng Illustrator và lựa chọn File -> Open (Ctrl + O) nhằm banh tệp tin Illustrator cần xóa Background.
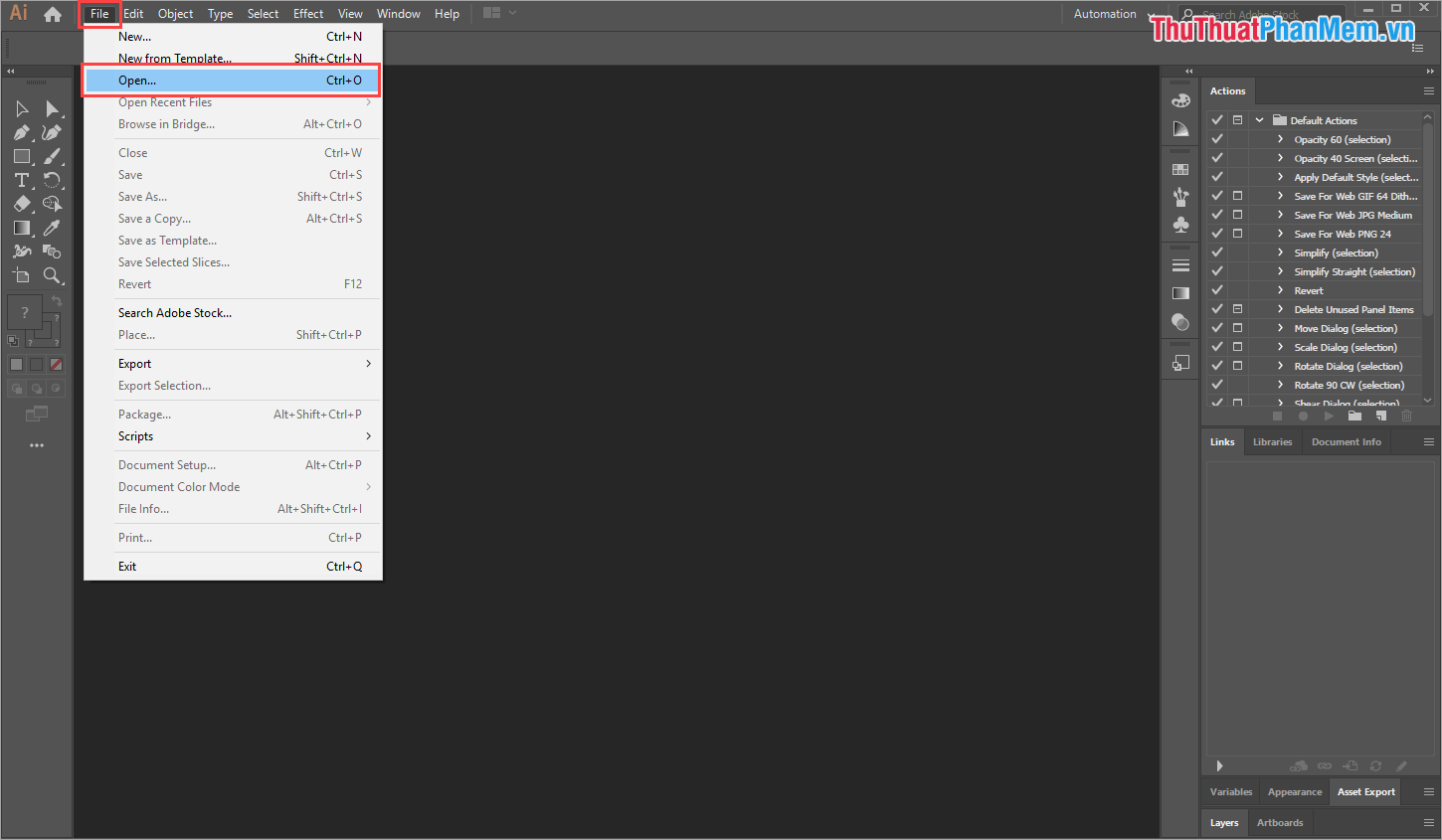
Bước 2: Đối với những tệp tin Illustrator khi bất kì ai thao tác làm việc chúng ta cũng đều nhằm Layer Background riêng lẻ nên tất cả chúng ta xử lý phần Background cực kỳ nhanh chóng.
Các chúng ta lựa chọn thẻ Layer và dò la cho tới Layer mang tên Background. Sau tê liệt, chúng ta nhấn hình tượng Thùng rác nhằm xóa Layer Background là hoàn thành.
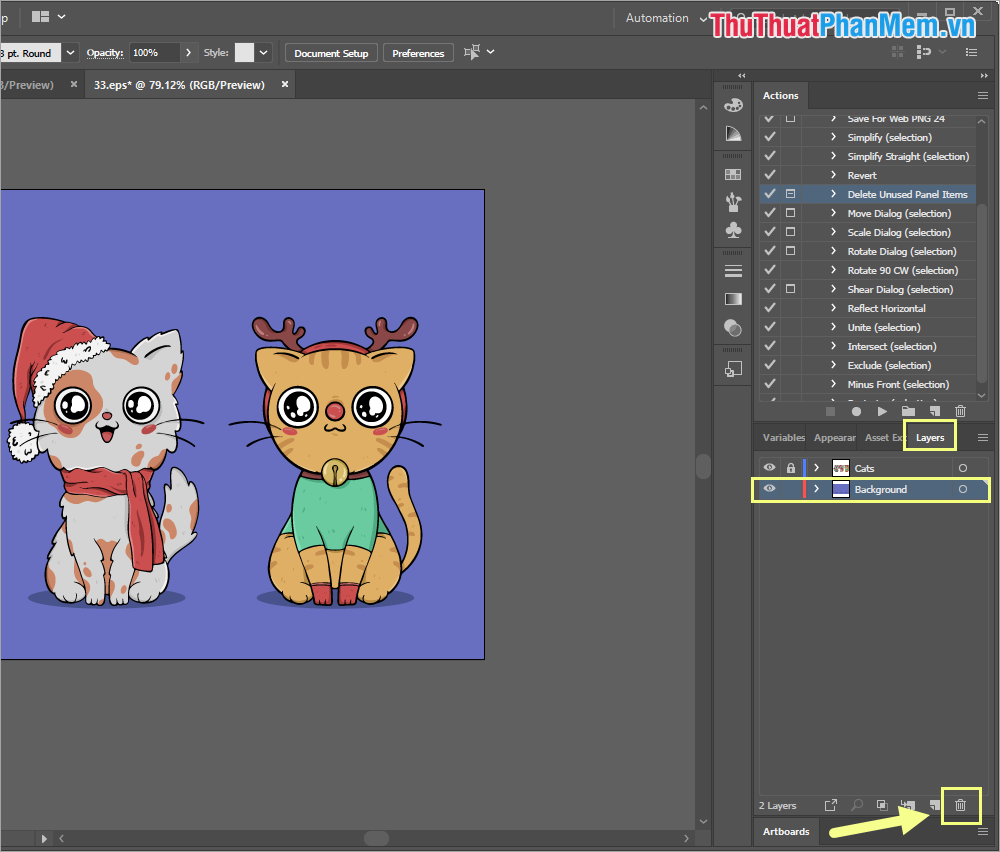
Xem thêm: Hướng dẫn vẽ tranh đề tài phong cảnh làng quê Việt Nam đơn giản của học sinh cấp 2
Và đó là thành phẩm của tất cả chúng ta sau thời điểm xóa background của tệp tin Illustrator. Các chúng ta tổ chức Export bọn chúng bên dưới định hình *.PNG như bên trên là hoàn thành.
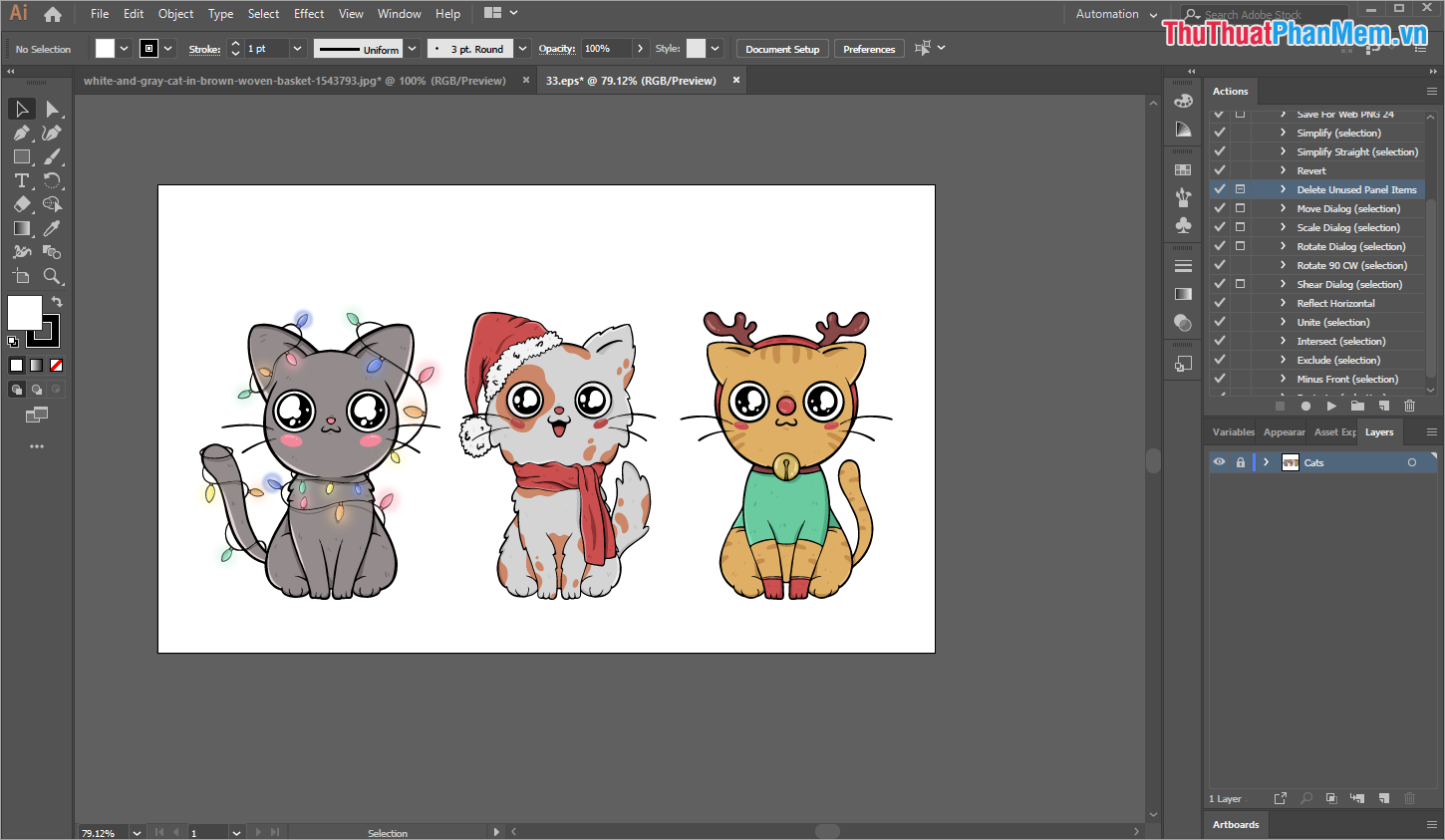
Trong nội dung bài viết này, Thủ thuật ứng dụng tiếp tục chỉ dẫn chúng ta cơ hội xóa background nhập Illustrator. Chúc chúng ta trở thành công!