Hướng Dẫn Chỉnh Độ Phân Giải Màn Hình Win 10
Điều chỉnh độ sắc nét mùng hình Win 10 tưởng như ko quan trọng mang đến lắm, tuy nhiên trong tình huống mình thích thay cho thay đổi độ sắc nét screen tương thích rộng lớn mang đến việc hiển thị thì trên đây trái ngược là vấn đề xứng đáng đánh giá, nhất là một vài game lúc bấy giờ cũng đòi hỏi screen đem độ sắc nét tương quí.
Chính chính vì thế, nội dung bài viết tiếp sau đây tiếp tục chỉ dẫn chúng ta thay thay đổi độ sắc nét screen máy tính tương thích rộng lớn, nằm trong tìm hiểu thêm nhé.
Bạn đang xem: Hướng Dẫn Chỉnh Độ Phân Giải Màn Hình Win 10
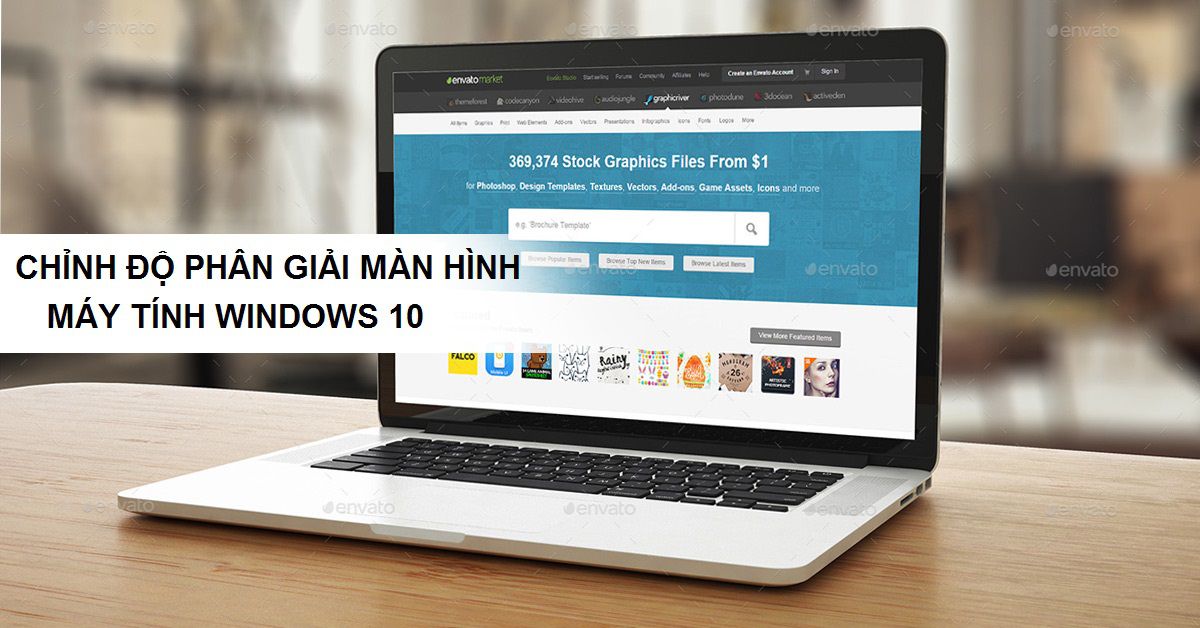
Cách chỉnh độ sắc nét screen PC Windows 10
Bước 1: Click loài chuột trái ngược tùy ý nhập screen desktop của chúng ta và chọn Display settings để tổ chức kiểm soát và điều chỉnh độ sắc nét screen PC.
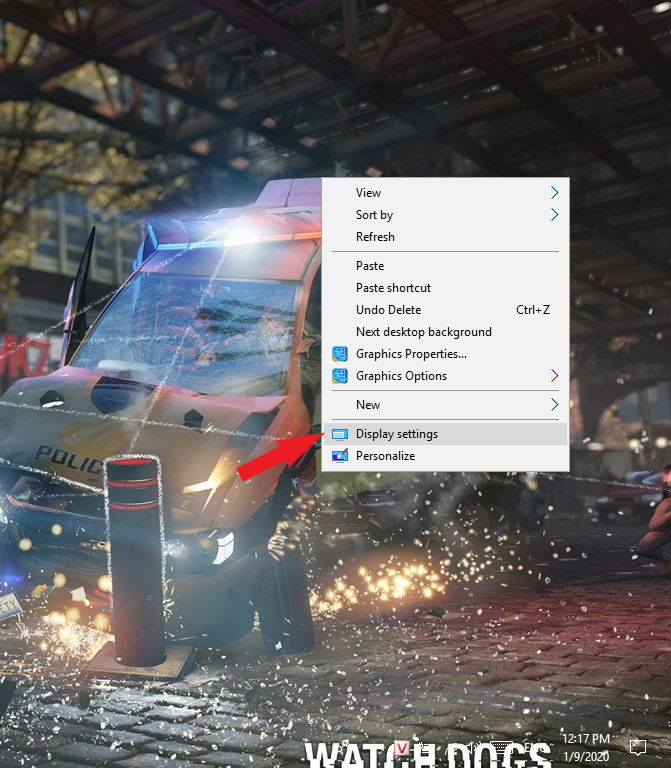
Chọn Display Settings
Bước 2: Cửa buột thiết lập Settings tiếp tục hiển thị skin Display. Tại trên đây mùng nhìn cho tới mục Resolution và lựa chọn độ sắc nét mình thích.
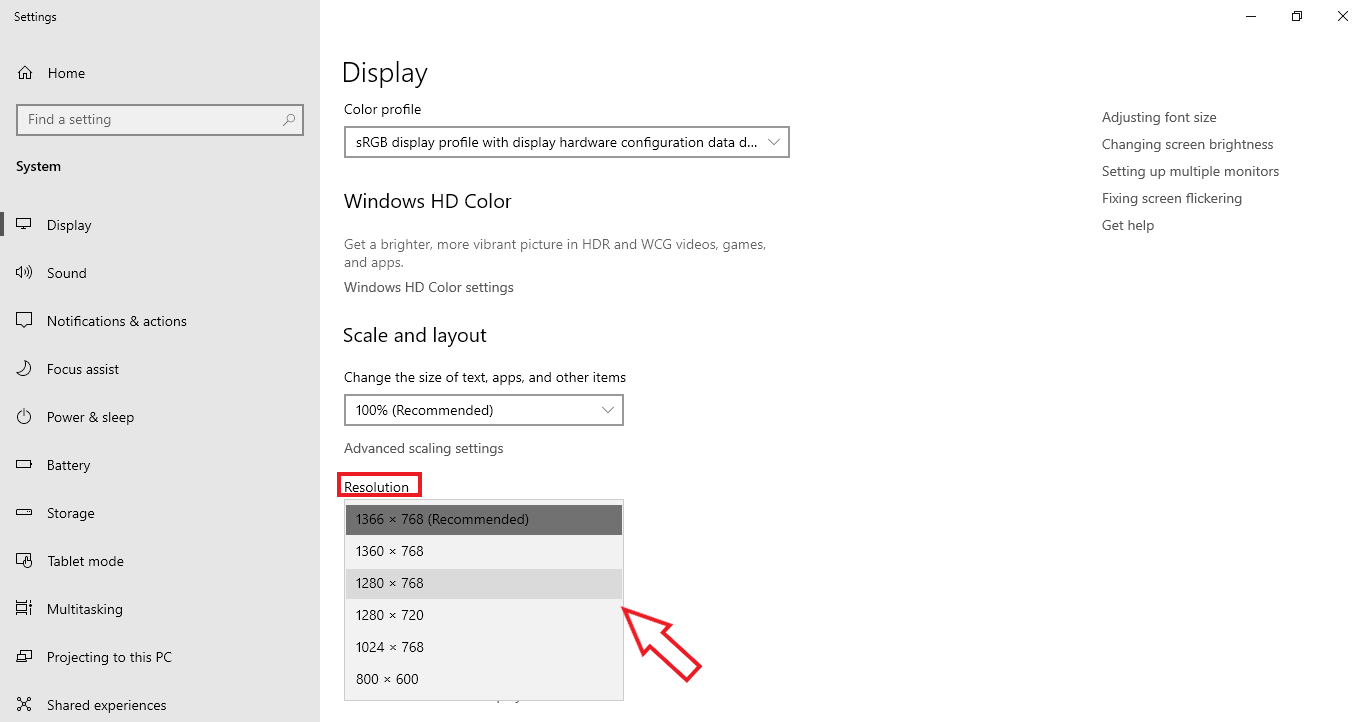
Chọn độ sắc nét mình thích thiếp lập mang đến mùng hình
Bước 3: Sau Khi lựa chọn hoàn thành, một vỏ hộp thoại tiếp tục xuất hiện nay. Nếu chúng ta vẫn ham muốn thay cho thay đổi độ sắc nét screen tiếp tục lựa chọn, hãy click nhập Keep Changes. Nếu ham muốn bỏ quăng quật thiết lập vừa vặn rồi, chúng ta lựa chọn Revert.
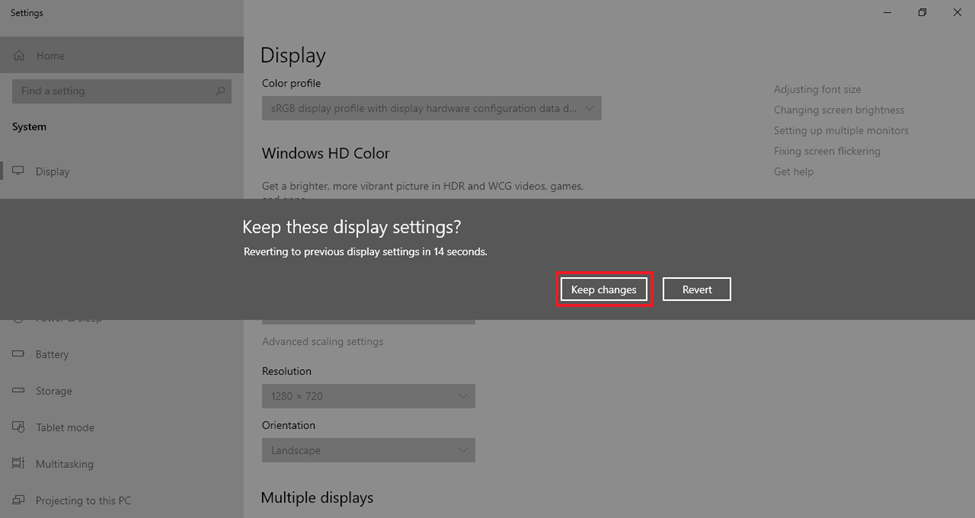
Chọn lưu thay cho thay đổi hoặc trở lại
Như vậy là với nhứng thao tác giản dị, tất cả chúng ta tiếp tục trả thành cơ hội chỉnh độ sắc nét screen laptop rồi. Hướng dẫn bên trên chỉ vận dụng thay cho thay đổi cho 1 screen độc nhất, vậy nếu như mình thích thay cho thay đổi độ sắc nét mang đến 2 screen Khi liên kết cùng nhau thì sao? Cùng kế tiếp coi chỉ dẫn bên dưới nhé.
Hướng dẫn chỉnh độ sắc nét Khi liên kết 2 mùng hình
Khi chúng ta liên kết screen thứ hai với máy tính/laptop, độ sắc nét của screen này sẽ đem ấn định vì thế với độ sắc nét screen chủ yếu. Nếu như độ sắc nét của 2 screen cân nhau thì không tồn tại yếu tố gì, tuy nhiên nếu như một trong những 2 đem độ sắc nét cao hơn nữa tiếp tục thực hiện mang đến screen hiển thị hình hình ảnh xấu xí chuồn và ko đẩy mạnh được không còn quality của screen đem độ sắc nét cao hơn nữa.
Chính chính vì thế, Kim Long Center tiếp tục chỉ dẫn chúng ta cách chỉnh độ sắc nét screen Win 10 Khi liên kết 2 screen cùng nhau như sau:
Bước 1: Kết nối screen thứ hai nhập laptop/máy tính. Cửa buột Project sinh ra, chúng ta lựa chọn chính sách hiển thị của screen thứ hai nhằm liên kết 2 screen cùng nhau.
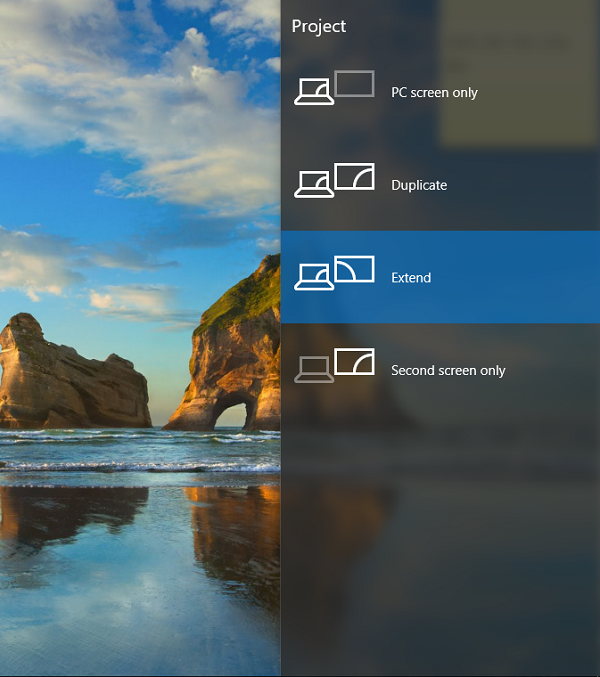
Kết nối 2 screen và lựa chọn chính sách hiển thị
Bước 2: Nhấn tổng hợp phím Windows + I nhằm banh Windows Settings. Chọn System.
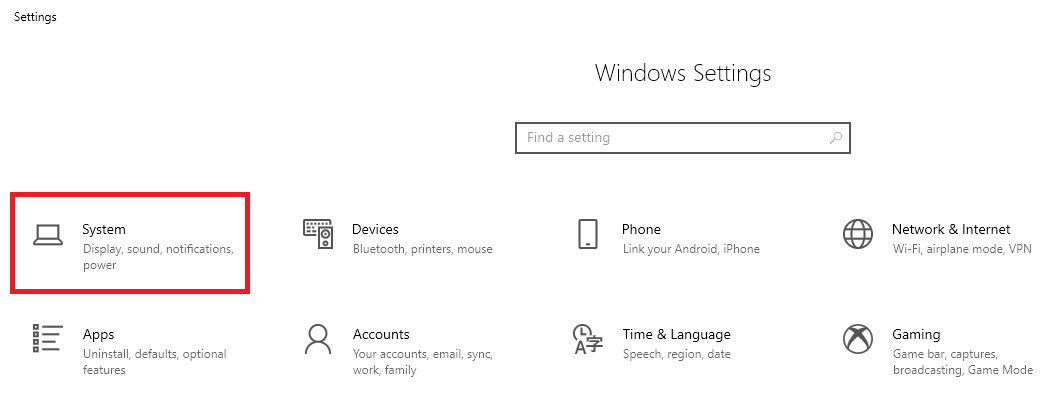
Chọn System
Xem thêm: 5.1. Giá trị riêng, vector riêng của ma trận
Bước 3: Ở skin phía bên trái, lựa chọn tab Display. Tiếp theo đòi chúng ta nhìn sang trọng skin phía bên phải, nhập mục Customise your display click nhập Identify ở bên dưới nằm trong, khối hệ thống tiếp tục giúp cho bạn phân biệt 2 screen cùng nhau.

Click Identify nhằm phân biệt 2 mùng hình
Bước 4: Tiếp tục cuộn loài chuột xuống vùng bên dưới và lựa chọn Advanced display settings để chỉnh độ sắc nét screen Win 10.
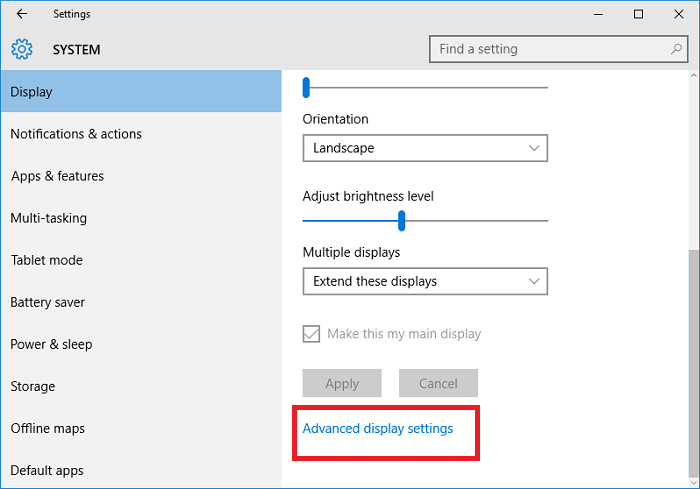
Tiếp tục lựa chọn Advanced display settings
Bước 5: Cửa buột Advanced display settings hiện lên, chúng ta lựa chọn nhập screen nhưng mà mình đang có nhu cầu muốn thay cho thay đổi độ sắc nét không giống với screen còn sót lại. Ví dụ như hình bên dưới bản thân lựa chọn screen loại 2:

Chọn screen ham muốn thay cho thay đổi chừng phân giải
Bước 6: Trong mục Resolution, chúng ta cũng kế tiếp điều chỉnh độ sắc nét screen bằng phương pháp lựa chọn những thông số kỹ thuật được khối hệ thống lời khuyên. Sau Khi lựa chọn hoàn thành click nhập Apply.
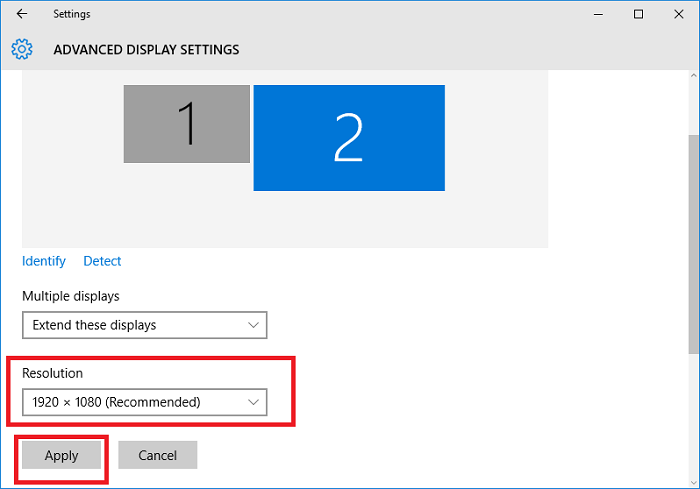
Chọn độ sắc nét mang đến mùng hình
Bước 7: Sau Khi lựa chọn hoàn thành, một vỏ hộp thoại tiếp tục xuất hiện nay. Nếu chúng ta vẫn ham muốn thay cho thay đổi độ sắc nét screen tiếp tục lựa chọn, hãy click nhập Keep Changes. Lúc này độ sắc nét screen chúng ta lựa chọn tiếp tục thay cho sụp đổ, còn screen còn sót lại tiếp tục vẫn không thay đổi. Nếu ham muốn bỏ quăng quật thiết lập vừa vặn rồi, chúng ta lựa chọn Revert.
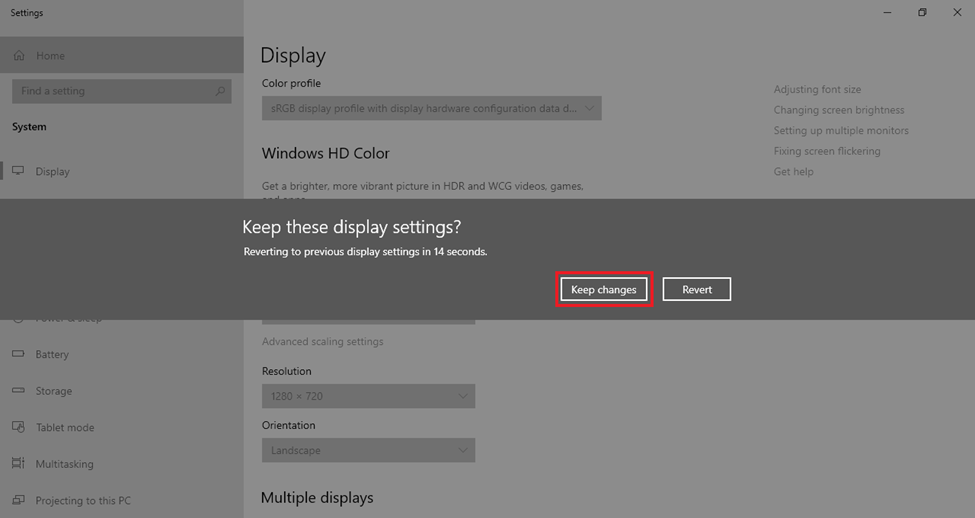
Chọn đánh dấu hoặc trở về
► LƯU Ý: Với cách tiến hành này chúng ta cũng rất có thể vận dụng Khi liên kết nhiều screen đồng thời chứ không cần chi riêng biệt 2 screen.
Lời kết
Trên trên đây Kim Long Center tiếp tục chỉ dẫn hoàn thành 2 cơ hội chỉnh độ sắc nét screen Win 10 rất có thể vận dụng bên trên toàn bộ những dòng máy tính Dell, Hp,.... Chúc chúng ta triển khai thành công xuất sắc và đem thưởng thức chất lượng tốt rộng lớn bên trên PC của tôi nhé.
Xem thêm:
|| Hướng dẫn cơ hội bỏ dở screen singin bên trên Windows 10.
Xem thêm: 5 lợi ích vàng của sơ đồ tư duy cho trẻ mầm non
|| Chỉnh color screen máy tính Win 10.
|| Những điều cần phải biết về screen máy tính.
|| Hướng dẫn cơ hội lau chùi và vệ sinh screen máy tính.